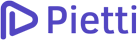Cómo eliminar límite 512 MB Plugin All-In-One WP Migration WordPress
En este tutorial, aprenderemos cómo aumentar el limite de carga de archivos en el plugin All-In-One WP Migration, para poder migrar o respaldar nuestra instalaciones de WordPress que sean superiores a este tamaña de 512 MB que viene por defecto en el plugin.
Te recomendamos este tutorial si quieres saber: Cómo Migrar WordPress con el Plugin All In One WP Migration
Recuerda Suscribirte a nuestro canal de YouTube, para estar siempre al tanto de los últimos tutoriales.
Antes de comenzar con este tutorial, ya debes tener instalado WordPress y haber instalado y activado el plugin All In One WP Migration.
Eliminar el límite de 512 MB Plugin All-In-One WP Migration
Cómo aumentar el limite de carga de archivos en el plugin All-In-One WP Migration
Tiempo total: 5 minutos
Abrir el Editor de Plugins en WordPress
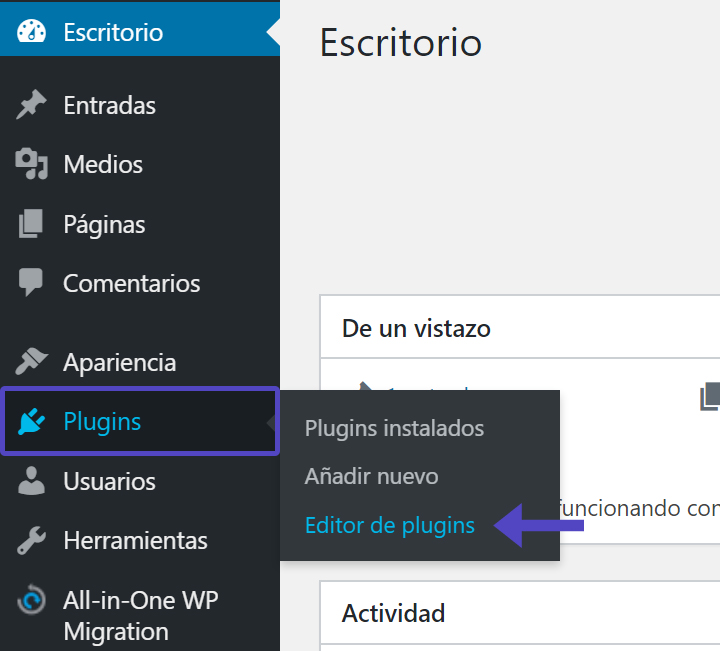
Una vez que hayamos instalado y activado el plugin All-In-One WP Migration correctamente vamos ingresar al editor de plugins en el menu izquierdo de nuestro escritorio en WordPress y daremos clic en Plugins > Editor de plugins y Seleccionaremos el Plugin All In One WP Migration.
Abrir y Editar el Archivo Constants.php
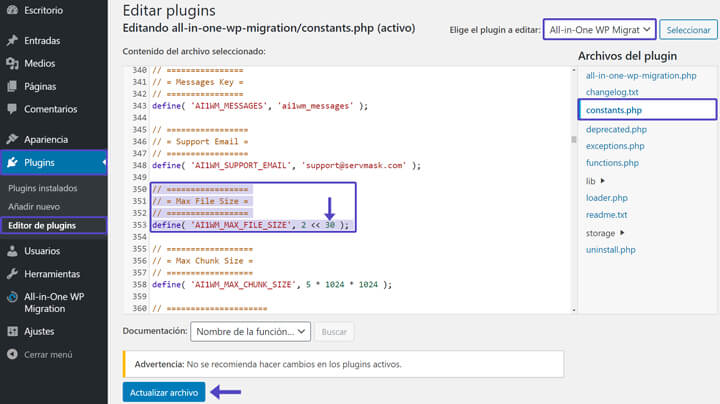
Ahora que ya estamos dentro del editor de plugins de WordPress y hemos seleccionado el plugin All In One WP Migration vamos a abrir el archivo constants.php y vamos a buscar la siguiente dentro del archivo “Max File Size” que se encuentro alrededor de la linea 350:
// =================
// = Max File Size =
// =================
define( 'AI1WM_MAX_FILE_SIZE', 2 << 28 );
Y vamos aumentar el valor de 28 por ejemplo por 30 quedaría así:
// =================
// = Max File Size =
// =================
define( 'AI1WM_MAX_FILE_SIZE', 2 << 30 );
Por último damos clic en la parte inferior en “Actualizar Archivo”, para guardar los cambios que hemos realizado.
Nota: Podemos cambiar “30” a cualquier otro número superior a 28 para ver el aumento en el tamaño de importación de los archivos en All-In-One WP Migration.
Probar Incremento Limite All-In-One WP Migration
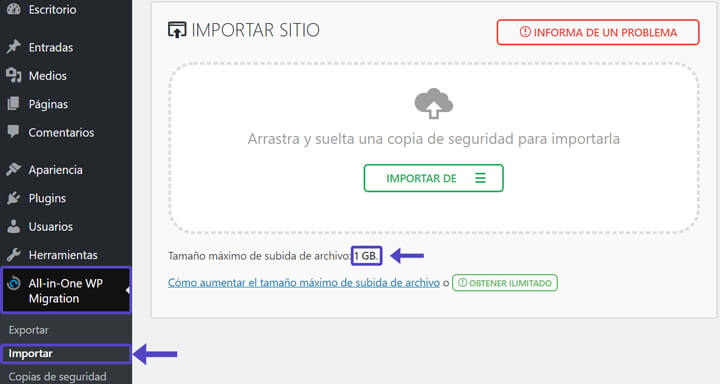
Ahora debemos comprobar que nuestro limite haya sido cambiado para esto vamos a dar clic en el menu derecho de nuestro escritorio en WordPress y damos clic en All-In-One WP Migration > Importar y debemos ver que el limite en el “Tamaño máximo de subida de archivo: 1 GB“. En este caso es un 1 GB que es el limite de nuestro servidor.
Para saber visita: Cómo Aumentar el Tamaño de Subida Archivos en WordPress
Usuarios Avanzados
Para aquellos usuarios que prefieran editar el archivo por fuera del editor de plugins de WordPress, pueden encontrar el archivo constants.php en la siguiente ruta:
/wp-content/plugins/all-in-one-wp-migration/constants.phpPara usuarios de Google Cloud, AWS y Azure pueden encontrar el archivo constants.php en la siguiente ruta:
Si utilizaste el stack Bitnami WordPress, el archivo constants.php se encuentra en la siguiente ruta.
/var/www/html/pietti.com/wp-content/plugins/all-in-one-wp-migration/constants.phpSi utilizaste el stack Click-to-Deploy WordPress, el archivo constants.php se encuentra en la siguiente ruta.
/var/www/html/pietti.com/wp-content/plugins/all-in-one-wp-migration/constants.phpSi tienen preguntas sobre como agregar Cómo eliminar el limite de 512 MB en All-In-One WP Migration o preguntas generales sobre WordPress, déjanos un comentario.
Debido a que los plugins en WordPress constantemente son actualizados, cuéntanos si este método te funciono, y de no ser así avísanos para actualizar el tutorial.
Te pueden interesar estos artículos:
- Cómo Instalar WordPress en Google Cloud [2020] con Bitnami
- Cómo Configurar Certificado SSL 100% Gratis para WordPress en Google Cloud Bitnami
- Cómo Crear Correos Corporativos Gratis
Si te ha gustado este tutorial recuerda suscribirte a nuestro canal de YouTube, y compartir este artículo en redes sociales.