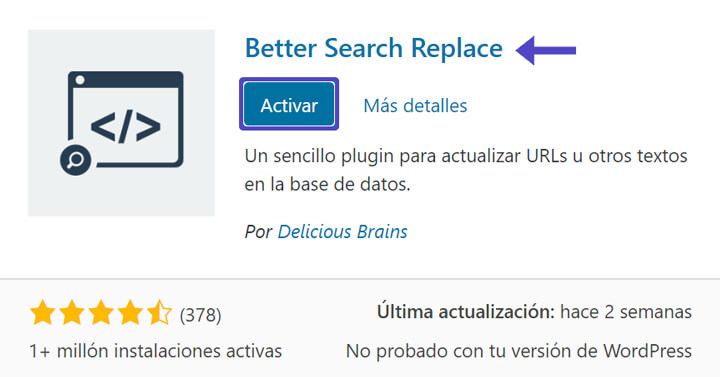Cómo Arreglar Advertencia Contenido Mixto en WordPress (HTTPS/SSL)
Contar con un certificado SSL en nuestro sitio web en WordPress ya no es opcional. Implementar el protocolo HTTPS es fundamental para nuestro sitio web, ya que se ha vuelto en los últimos años una norma a seguir, debido a que es mas seguro ya que todo se encripta, lo que genera confianza entre nuestros usuarios.
Sino por que también la mayoría de navegadores como Google Chrome, Mozilla Firefox y Microsoft Edge, cada ves empujan más a la adopción de estos protocolos, mostrando advertencias a nuestros usuarios bastante molestas sino contamos con nuestro certificado SSL instalado o con errores de contenido mixto.
Los certificado SSL y su correcta implementación es fundamental para el posicionamiento de nuestro sitio web en los distintos buscadores Optimización SEO.
Los problemas de desempeño atados a la encriptación han sido corregidos, gracias a HTTP/2 y hoy en día podemos contar con certificados completamente gratuitos gracias a Let’s Encrypt.
Si quieres saber como instalar el certificado SSL gratis en WordPress. Visita: Cómo Configurar Certificado SSL 100% Gratis para WordPress en Google Cloud Bitnami.
¿Qué es una advertencia de Contenido Mixto?
Una advertencia de contenido mixto aparece en el navegador del usuario cuando nuestro sitio web en WordPress carga contenido de HTTPS y HTTP simultáneamente. Esta advertencia aparece ya que no podemos cargar al mismo tiempo recursos de estos protocolos, puesto que son protocolos completamente separados.
En este ejemplo les mostraremos como se ve esta advertencia en Chrome.

En la imagen anterior vemos un ejemplo de lo que pasa en Chrome cuando aparece una advertencia de contenido mixto en nuestro sitio web en WordPress.
De acuerdo a NetMarketShare, Chrome actualmente está en primera posición con una cuota de mercado superior al 68%. Por lo cual esta advertencia sera la que verán las mayoría de nuestros usuarios.
Advertencias similares recibirán nuestros usuarios en navegadores como Mozilla Firefox o Microsoft Edge.
¿Cuál es la causa de las Advertencias de Contenido Mixto?
Las advertencias de contenido mixto mas comunes ocurren cuando hacemos una migración de nuestro sitio web de HTTP a HTTPS, los links o enlaces simplemente son trasladados y causa que surjan las advertencias de contenido mixto en nuestro sitio web en WordPress.
Normalmente estos son generados por las imágenes y en algunos casos Scripts o CSS de nuestro sitio web, como también links o enlaces externos que tengan el protocolo HTTP.
Si al instalar el certificado SSL en nuestro WordPress las imágenes no cambian su URL al protocolo HTTPS por ejemplo: “http://midominio.com/test-image.jpg” aquí observamos que la imagen es cargada desde una URL con el protocolo HTTP. Lo que genera la advertencia de contenido mixto en los distintos navegadores. Es muy común que esto ocurra cuando se trata de imágenes que se utilizan como fondo o background.
¿Cómo arreglar las Advertencias de Contenido Mixto SSL en WordPress?
Para arreglar las advertencias de Contenido Mixto en nuestro Certificado SSL en WordPress lo primero que debemos tener es instalado correctamente el certificado SSL y haber implementado una redirección de todo nuestro sitio web de HTTP a HTTPS.
Tiempo total: 10 minutos
Encontrar recursos que cargan desde HTTP

El primer paso para corregir este error es identificar que recursos son los que están generando esta advertencia de contenido mixto.
Para esto vamos a nuestro sitio web y por ejemplo verificaremos la pagina de inicio mediante la herramienta de inspeccionar de Google Chrome o la herramienta de Desarrolladores (Developer Tools) y dando clic en la pestaña de Console o Consola podremos identificar los recursos que el navegador identifica como cargados desde una URL sin el protocolo HTTPS como se ve en la imagen de arriba.
Si no estamos utilizando Google Chrome, o simplemente queremos un resumen rápido de los errores, podemos utilizar la herramienta “Why No Padlock“. Esta herramienta nos permite escanear una página individual y nos muestra todos los recursos inseguros.
SSL Check JitBit es otra herramienta que nos permite escanear hasta 200 paginas de nuestro sitio web y verificar donde están los recursos no seguros de nuestro sitio web.
Corregir los errores de contenido mixto

Una vez que hayamos identificado cuales son los recursos que se están enlazando en nuestro sitio web desde una URL con protocolo HTTP, podremos corregir los errores que en muchos casos serán algunas Imágenes, Scripts o CSS. Para esto existen varias alternativas de como corregir los errores de contenido mixto o mezclado en nuestro sitio web en WordPress. Si son pocos podríamos simplemente manualmente remplazarlos, sin embargo si este error se presenta en varias paginas y para hacer el proceso más fácil te enseñaremos en este tutorial como hacerlo mediante el plugin Better Search Replace por Delicious Brains.
Ahora debemos instalar y activar el plugin Better Search Replace para esto en nuestro escritorio de WordPress vamos a ingresar Plugins > Añadir Nuevo y buscaremos el plugin Better Search Replace y procederemos a instalarlo y activarlo.
Una vez activado vamos a ir nuestro menu en el escritorio de WordPress y buscaremos Herramientas > Better Search Replace.
Importante: Antes de realizar cualquier cambio siempre recomendamos realizar un Backup o respaldo de nuestro sitio web en WordPress.
Ahora que estamos dentro de el plugin Better Search Replace vamos a buscar la URL que queremos cambiar que para nuestro ejemplo es: “http://midominio.com/wp-content/uploads/2020/07/test-image.jpg” colocaremos en nuestra búsqueda:
http://midominio.com/
Sustituir con:https://midominio.com/
Seleccionaremos todas las tablas si es el caso y al final desactivaremos la casilla de “¿Quieres ejecutar un simulacro?” y daremos clic en el botón “Ejecutar búsqueda/sustitución“.
Importante: Revisar muy bien los valores que vamos a cambiar y revisar que no tengan espacios en blanco ya que esto puede causar errores inesperados.
Nota: El simulacro nos permitirá observar donde, en que tablas y filas van a ser cambiados nuestros valores.
Al finalizar es posible que nos saque del escritorio de WordPress y debamos ingresar nuevamente, al ingresar veremos el resultado de nuestro cambio.
Ahora que hemos realizado el cambio actualizaremos nuestra pagina de ejemplo y nuestro sitio web en WordPress debe aparecer con el candado y completamente seguro.
Una vez hayamos terminado mi recomendación es desactivar y desinstalar el plugin de nuestro sitio web en WordPress.
Corregir Errores Mediante phpMyAdmin
Para aquellos usuarios que no quieran instalar algún plugin y prefieran hacerlo manualmente en la base de datos, tendremos que ingresar por phpMyAdmin y ejecutar las siguientes consultas en nuestra base de datos para cambiar la URL de nuestra imagen en WordPress.
Revisa este tutorial si quieres saber: Cómo Acceder phpMyAdmin en Google Cloud vía SSH Tunnel
Debes asegurarte de actualizar “midominio.com” para reflejar tu nombre de dominio real y cambiar el prefijo de la tabla “wp” y de “wp_posts” si no usas los nombres predeterminados y los cambiaste con anterioridad.
UPDATE wp_posts
SET post_content =
REPLACE (post_content, 'src="http://midominio.com', 'src="https://midominio.com');También debes ejecutar la consulta a continuación para actualizar el “GUID” de las imágenes que se establecen como archivos adjuntos:
UPDATE wp_posts
SET guid =
REPLACE (guid, 'http://midominio.com', 'https://midominio.com') WHERE post_type = 'attachment';
Y con esto deberíamos ver nuevamente nuestro sitio web con el candado y sin errores de contenido mixto.
Caso Especial Elementor
Si estas utilizando Elementor, también debes ingresar a la configuración de Elementor y actualizar la URL de nuestro sitio web en WordPress para que los archivos CSS se regeneren con la nueva URL con el protocolo HTTPS. Por ultimo borraremos la cache y listo.
Si tienen preguntas sobre cómo Corregir los errores de recursos mixtos en SSL de nuestro sitio web en WordPress o preguntas generales sobre WordPress, déjanos un comentario.
Te pueden interesar estos artículos:
- Cómo Instalar WordPress en Google Cloud [2020] con Bitnami
- Cómo Configurar Certificado SSL 100% Gratis para WordPress en Google Cloud Bitnami
- Cómo Crear Correos Corporativos Gratis
Si te ha gustado este tutorial recuerda suscribirte a nuestro canal de YouTube 💜, y compartir este artículo en redes sociales.