En este tutorial aprenderemos cómo instalar, crear, y configurar correctamente un Certificado SSL Gratuito, incluida la renovación automática para nuestra instalación de WordPress en Google Cloud versión Bitnami.
Certificado SSL Gratis Nuevo Método
Nueva Método SSL Certificado Gratis Instalaciones Bitnami
Contar con un certificado SSL es primordial para mejorar la seguridad de nuestro sitio web y cumplir con las directrices de Google obteniendo una mejor indexación de nuestras pagina web (Posicionamiento Orgánico SEO).
Antes de comenzar con este tutorial, ya debemos tener:
Instalado WordPress en Google Cloud con Bitnami.
Configurado nuestro Dominio para WordPress en Google Cloud.
Hay 7 pasos en este tutorial:
- Instalar CertBot Client en Google Cloud.
- Generar Certificados SSL.
- Configurar los Certificados SSL en Google Cloud [Bitnami].
- Actualizar las URL de WordPress.
- Ubicar y Mover el paquete Certbot-Auto en Google Cloud.
- Configurar Auto-Renovación del Certificado SSL.
- Reiniciar Servidor Apache WordPress [Bitnami] Google Cloud.
Instalar CertBot Client en Google Cloud
Debemos ingresar con nuestra cuenta de Google Cloud y vamos a dar clic en “Console” y una vez en nuestro Escritorio (Dashboard) de Google Cloud Platform, vamos a dar clic en el menú de navegación en la esquina superior izquierda, y buscamos “Compute Engine” y damos clic en “VM Instances”.
Una vez dentro de Compute Engine vamos a conectarnos a nuestra instancia vía SSH.
Una vez ingresemos a nuestro servidor Apache, vamos a ejecutar los siguientes comandos para instalar Cerbot Client. El Cerbot Client se utiliza para emitir los certificados SSL que se utilizarán en este tutorial:
sudo -i
wget https://dl.eff.org/certbot-auto && chmod a+x certbot-auto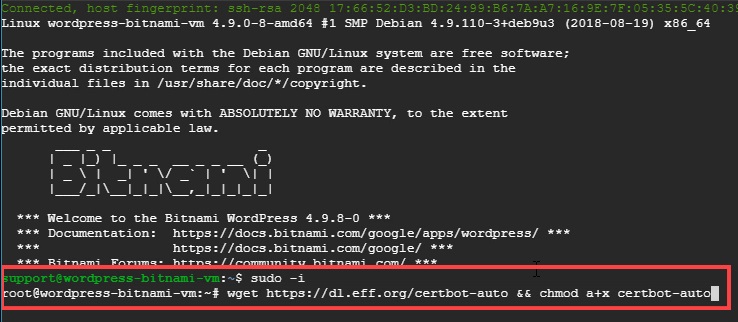
Después de ejecutar cada uno de estos comandos, puede permanecer en la misma ventana SSH o salir y abrir una nueva.
Generar Certificados SSL
Ahora vamos a proceder a crear los certificados SSL para nuestra instalación de WordPress en Google Cloud Platform con la versión Bitnami.
Importante remplazar dominio.com con su propio nombre de dominio.
./certbot-auto certonly --webroot -w /opt/bitnami/apps/wordpress/htdocs/ -d dominio.com -d www.dominio.com
Después de ingresar este comando, los certificados han sido generados. Tomar nota del directorio donde están instalados los certificados.
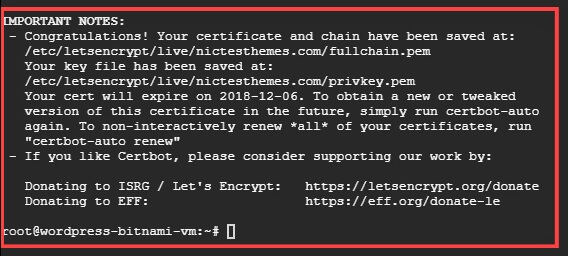
Probar la renovación del Certificado SSL
Antes de configurar la renovación automática para los certificados SSL, primero debemos ejecutar el siguiente comando para probar la función de renovación automática.
./certbot-auto renew --dry-runSi recibimos un mensaje de éxito, significa que los certificados se están renovando correctamente.
Configurar los Certificados SSL en Google Cloud [Bitnami]
El siguiente paso es configurar los certificados que hemos generado. Primero, vamos a ejecutar el comando para abrir y editar el archivo bitnami.conf.
sudo nano /opt/bitnami/apache2/conf/bitnami/bitnami.confA continuación, copiaremos y pegaremos las siguientes 3 líneas de código debajo de la línea DocumentRoot del archivo bitnami.conf. Esto le indicará al servidor que siempre muestre las páginas de su sitio web con encriptación HTTPS mediante una redirección permanente 301. Importante reemplazar dominio.com con nuestro nombre de dominio.
ServerName www.dominio.com
ServerAlias dominio.com
Redirect permanent / https://dominio.com/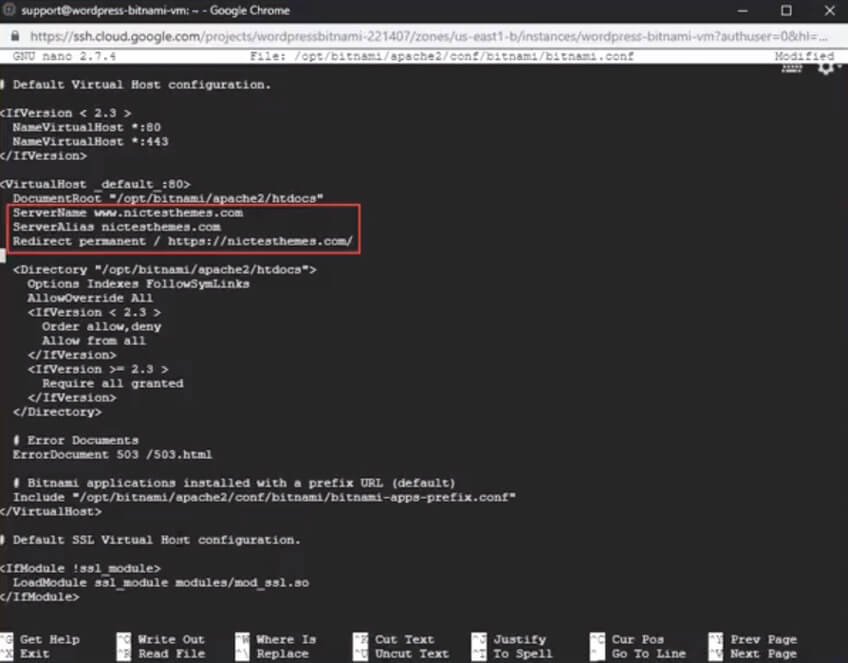
A continuación, usaremos la tecla de la flecha hacia abajo para desplazarnos en el archivo hasta encontrar estas líneas de código:
#SSLCertificateFile "/opt/bitnami/apache2/conf/server.crt"
#SSLCertificateKeyFile " /opt/bitnami/apache2/conf/server.key"Ahora vamos colocar un signo de # al lado de cada uno de estos certificados y pegaremos la ruta de los 3 certificados SSL que hemos generado, como se muestra en el siguiente comando. Importante remplazar dominio.com con nuestro nombre de dominio.
SSLCertificateFile "/etc/letsencrypt/live/dominio.com/cert.pem"
SSLCertificateKeyFile "/etc/letsencrypt/live/dominio.com/privkey.pem"
SSLCertificateChainFile "/etc/letsencrypt/live/dominio.com/chain.pem"
Después de agregar este código, ingrese CTRL + X, luego Y, para guardar y salir del archivo.
Actualizar las URL de WordPress
Cambiar las URL de nuestro sitio web a través de “Ajustes” > “General” está deshabilitado por defecto en la versión de WordPress Bitnami, por lo que tendremos que cambiar las URL editando el archivo wp-config.php.
Para abrir y editar el archivo wp-config.php debemos ejecutar el siguiente comando:
sudo nano /opt/bitnami/apps/wordpress/htdocs/wp-config.phpDentro de nuestro archivo wp-config.php, debemos encontrar y reemplazar:
Encontrar:
define ('WP_SITEURL', 'http://'. $ _SERVER ['HTTP_HOST']. '/');
define ('WP_HOME', 'http://'. $ _SERVER ['HTTP_HOST']. '/');Remplazar:
define ('WP_HOME', 'https://dominio.com');
define ('WP_SITEURL', 'https://dominio.com');Recuerde reemplazar la versión de DOMINIO con el www. o sin www. de acuerdo a su preferencia.

Después de reemplazar y agregar este código, ingrese CTRL + X, luego Y, para guardar y salir del archivo.
Ubicar y Mover el paquete Certbot-Auto en Google Cloud
Ahora debemos encontrar nuestro paquete cerbot-auto el cual fue descargado inicialmente en nuestro directorio de inicio. Podemos ver el paquete ejecutando el comando:
lsAhora vamos a mover nuestro paquete certbot-auto al directorio /etc/letsencrypt/ con el siguiente comando:
sudo mv certbot-auto /etc/letsencrypt/Podemos verificar que el paquete se movió correctamente ejecutando el siguiente comando:
ls /etc/letsencrypt/Comprobaremos que el paquete certbot-auto aparece en este directorio.
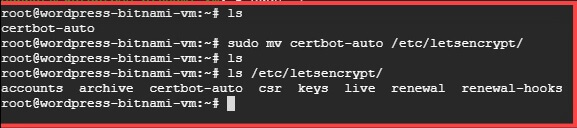
Configurar Auto-Renovación del Certificado SSL
Ahora que hemos movido nuestro paquete certbot-Auto al directorio /etc/letsencrypt/, el siguiente paso es abrir el archivo crontab.
Para abrir y editar el archivo crontab, ejecutaremos el siguiente comando:
sudo crontab -eSeleccionaremos la opción 1.
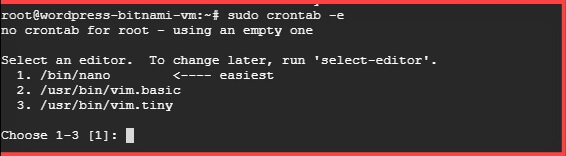
El siguiente paso es agregar una secuencia de comandos en la parte inferior del archivo crontab que se ejecutará una vez por semana y renovará automáticamente los certificados SSL si están próximos a vencerse.
Agregaremos la siguiente secuencia de comandos:
45 2 * * 6 cd /etc/letsencrypt/ && ./certbot-auto renew && /opt/bitnami/ctlscript.sh restartNota: Este comando solo servirá para la versión de WordPress con Bitnami.
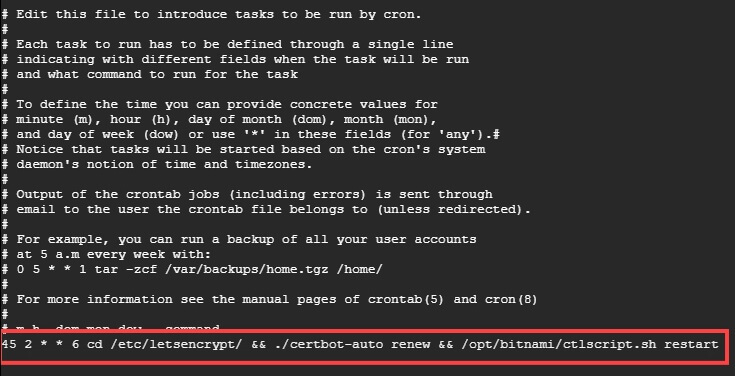
Reiniciar Servidor Apache WordPress [Bitnami] Google Cloud
Para que los cambios de nuestro certificado surtan efecto, debemos Reiniciar el Servidor Apache ejecutando el siguiente comando:
sudo /opt/bitnami/ctlscript.sh restart apacheYa con esto hemos terminado de instalar y configurar nuestros certificado SSL gratis para WordPress versión Bitnami. Espero que este tutorial les haya sido de utilidad.
Si cuando hayamos terminado de instalar nuestro certificado SSL en un nuestro sitio web, aun no aparece con el candado y nos muestra una advertencia de contenido mixto te recomiendo ver este articulo: Cómo Arreglar Advertencia Contenido Mixto en WordPress
Si tienen preguntas sobre este tutorial o preguntas generales sobre WordPress en Google Cloud Platform, déjenos un comentario.
Si te ha gustado este tutorial recuerda suscribirte a nuestro canal de YouTube 💜, y compartir este artículo en redes sociales.






