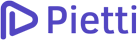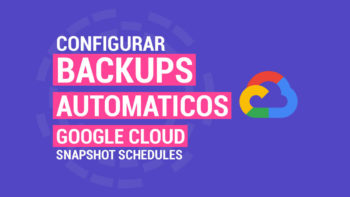Certificado SSL GRATIS Nuevo Método SSL WordPress
En este tutorial aprenderemos cómo instalar, y configurar correctamente un Certificado SSL Gratuito, para nuestro sitio web incluida la renovación automática del certificado SSL, mediante Certbot.
Este tutorial aplica para cualquier servidor al cual tengamos acceso a nuestra terminal mediante una conexión SSH, aplica para Google Cloud, Microsoft Azure, AWS entre otros. Contar con un certificado SSL es primordial para mejorar la seguridad de nuestro sitio web y cumplir con las directrices de Google obteniendo una mejor indexación de nuestras página web (Posicionamiento Orgánico SEO). Y lo mejor de todo es que es completamente GRATIS gracias a Electronic Frontier Foundation (EFF).
Recuerda Suscribirte a nuestro canal de YouTube, para estar siempre al tanto de los últimos tutoriales.
Antes de comenzar con este tutorial, ya debemos tener contar con un dominio, un servidor activo y tener la capacidad de conectarnos mediante SSH.
Hay 4 pasos en este tutorial:
Instalar Certificado SSL Gratis Linux – Debian
Para este caso vamos a Instalar el Certificado SSL Gratis en un servidor que hemos utilizado una instalación LAMP (Linux Apache MySQL PHP).
Conectarnos por SSH a nuestro Servidor
Ingresaremos a nuestro servidor que ejecuta nuestro sitio web HTTP mediante SSH y como usuario con privilegios de sudo mediante el siguiente comando:
sudo -iVerificar Nuestro Configuración del Servidor
Debemos verificar con que tipo de instalación contamos en nuestro servidor para esto vamos utilizar el siguiente comando:
lsb_release -aUna vez identifiquemos el tipo de servidor y su distribución que pare este ejemplo es “Debian GNU/Linux 9.13 (stretch)” vamos a ingresar a la pagina de CertBot y seleccionaremos el Software y el Sistema.

Nota: Los Comandos pueden variar por revisar directamente en la pagina de Certbot para confirmar que los comandos son los correctos.
Instalar snapd
Deberemos instalar snapd y asegurarsnos de seguir las instrucciones para habilitar el soporte de snap clásico.
Podemos seguir las instrucciones correspondiente a nuestra distribución en el sitio oficial: snapcraft’s site to install snapd.
Actualizar los paquetes de nuestro servidor:
sudo apt update
Instalar snap
sudo apt install snapdComprobar que la versión de snapd esté actualizada
Ejecute las siguientes instrucciones en la línea de comando de nuestro servidor para asegurarnos de tener la última versión de snapd.
sudo snap install core; sudo snap refresh coreInstalar Certbot
Ejecutaremos el siguiente comando para instalar Certbot en nuestro servidor o maquina virtual:
sudo snap install --classic certbotPreparar el comando Certbot
Ejecutaremos el siguiente comando para asegurarnos que se pueda ejecutar el comando certbot en nuestro servidor o maquina virtual.
sudo ln -s /snap/bin/certbot /usr/bin/certbotEjecutar Certbot
Ejecutaremos el siguiente comando para obtener un certificado y que Certbot edite la configuración de Apache automáticamente para servirla, activando el acceso HTTPS en un solo paso.
sudo certbot --apacheDebemos seguir las instrucciones del comando, proporcionar un correo electrónico, es importante que te correo este activo ya que nos llegaran notificaciones sobre el estado de nuestros certificados y su renovación.
Aceptar los términos y condiciones, elegir si nuestro correo electrónico sera compartido o no y seleccionar los dominios que queremos instalar así como su redirección, para este ejemplo solo aplica para un dominio.
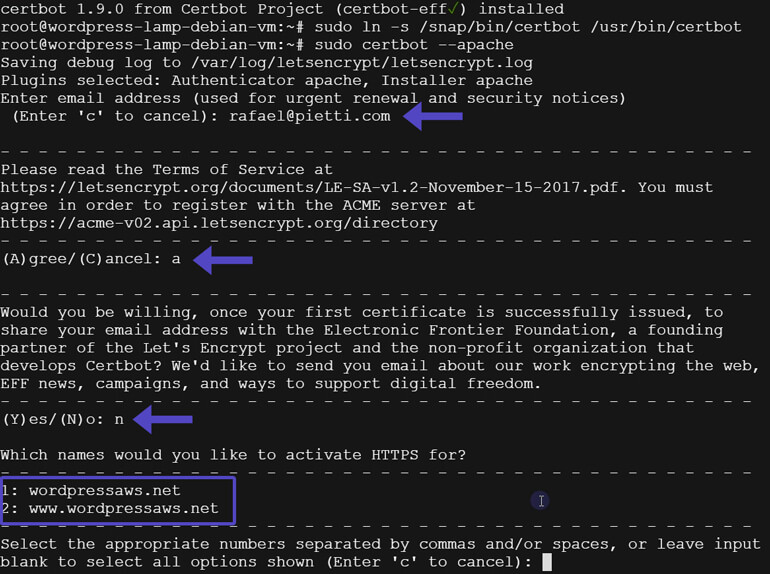
Al final debemos recibir un mensaje de éxito al ejecutar el comando.
Probar la renovación del Certificado SSL
Debemos ejecutar el siguiente comando para probar la función de renovación automática.
./certbot-auto renew --dry-runSi recibimos un mensaje de éxito, significa que los certificados se están renovando correctamente.

Instalar Certificado SSL Gratis Linux – Ubuntu (Multiples Dominios)
Para este caso vamos a Instalar el Certificado SSL Gratis en un servidor que hemos utilizado una instalación LAMP (Linux Apache MySQL PHP).
Conectarnos por SSH a nuestro Servidor
Ingresaremos a nuestro servidor que ejecuta nuestro sitio web HTTP mediante SSH y como usuario con privilegios de sudo mediante el siguiente comando:
sudo -iVerificar Nuestro Configuración del Servidor
Debemos verificar con que tipo de instalación contamos en nuestro servidor para esto vamos utilizar el siguiente comando:
lsb_release -aUna vez identifiquemos el tipo de servidor y su distribución que pare este ejemplo es “Ubuntu 20.04.1 LTS” vamos a ingresar a la pagina de CertBot y seleccionaremos el Software y el Sistema.

Nota: Los Comandos pueden variar por revisar directamente en la pagina de Certbot para confirmar que los comandos son los correctos.
Actualizar los paquetes
Ahora ejecutaremos el siguiente comando para actualizar los paquetes de nuestro servidor o maquina virtual.
sudo apt updateComprobar snap y actualizar
Normalmente esta distribución de Ubuntu viene con el snap instalado sin embargo debemos comprobar si tenemos instalado snap, esto lo podemos hacer ejecutando el siguiente comando.
sudo snap install core; sudo snap refresh corePuedes revisar la documentación oficial para instalar snap en Ubuntu
Instalar Certbot
Ejecutaremos el siguiente comando para instalar Certbot en nuestro servidor o maquina virtual:
sudo snap install --classic certbotPreparar el comando Certbot
Ejecutaremos el siguiente comando para asegurarnos que se pueda ejecutar el comando certbot en nuestro servidor o maquina virtual.
sudo ln -s /snap/bin/certbot /usr/bin/certbotEjecutar Certbot
Ejecutaremos el siguiente comando para obtener un certificado y que Certbot edite la configuración de Apache automáticamente para servirla, activando el acceso HTTPS en un solo paso.
sudo certbot --apacheDebemos seguir las instrucciones del comando, proporcionar un correo electrónico, es importante que te correo este activo ya que nos llegaran notificaciones sobre el estado de nuestros certificados y su renovación.
Debemos seleccionar los dominios que queremos instalar así como su redirección.
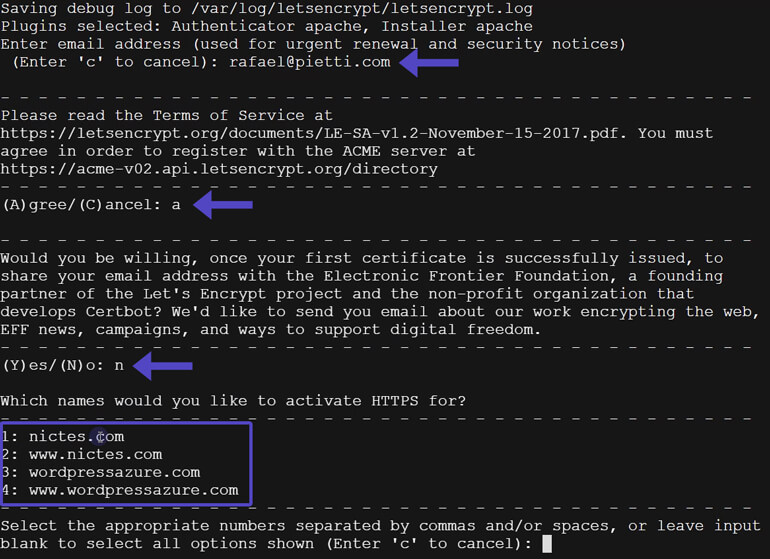
Probar la renovación del Certificado SSL
Debemos ejecutar el siguiente comando para probar la función de renovación automática.
./certbot-auto renew --dry-runSi recibimos un mensaje de éxito, significa que los certificados se están renovando correctamente.
Instalar Certificado SSL Gratis Stack Aplicaciones Bitnami
Para el caso de aplicaciones que utilicen el Stack de Bitnami, no podemos utilizar los métodos anteriormente vistos por lo cual debemos utilizar la nueva herramienta que nos ofrece bitnami.
Conectarnos por SSH a nuestro Servidor
Ingresaremos a nuestro servidor que ejecuta nuestro sitio web HTTP mediante SSH y como usuario con privilegios de sudo mediante el siguiente comando:
sudo -iConfigurar Certificado SSL Bitnami
Ejecutaremos el siguiente comando para utilizar la herramienta que proporciona Bitnami para generar nuestros certificados de seguridad SSL.
sudo /opt/bitnami/bncert-toolDebemos seguir las instrucciones del comando, es importante que el correo que ingresemos este activo ya que nos llegaran notificaciones sobre el estado de nuestros certificados y su renovación.
Debemos seleccionar el dominio que queremos instalar así como su redirección.
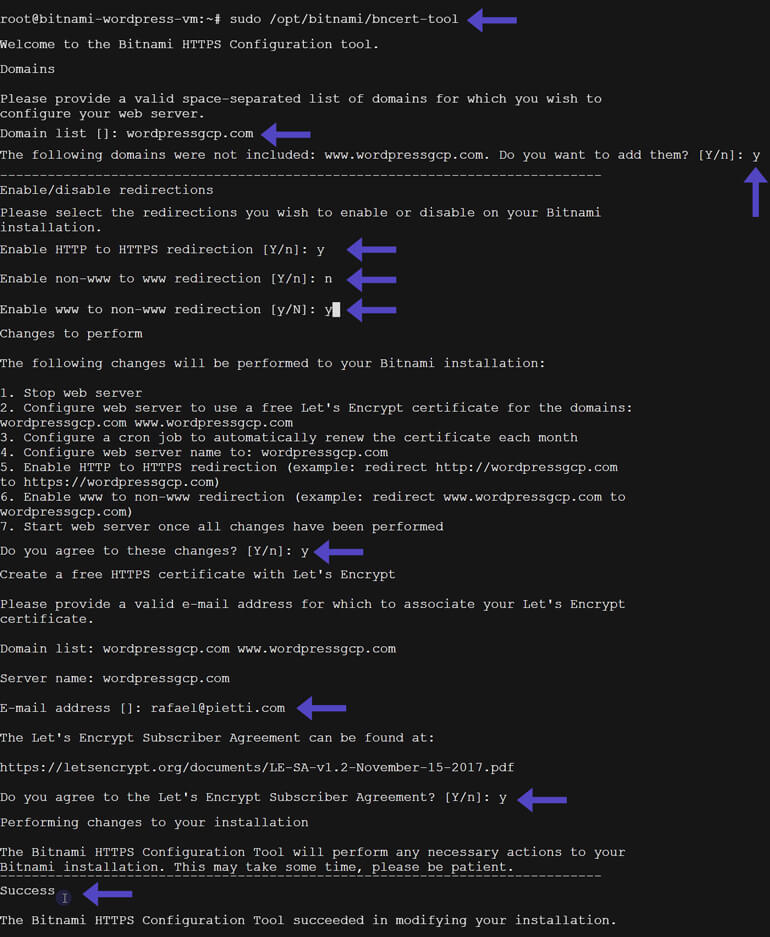
Ya con esto hemos terminado de instalar y configurar nuestros certificado SSL gratis para aplicaciones que utilizan el Stack Bitnami.
Nota: Importante que revisemos que la renovación automática del certificado este funcionando correctamente. Si no es así te recomiendo que entres a este articulo para el caso de aplicaciones Bitnami: Cómo Configurar Certificado SSL 100% Gratis para WordPress en Google Cloud Bitnami
Instalar Certificado SSL Gratis Subdominio
Para este caso veremos como instalar un Certificado de seguridad SSL para un subdominio en un servidor o maquina virtual que ya cuenta con un certificado instalado.
Antes de generar nuestro certificado debemos habilitar en nuestro servidor o máquina virutal el subdominio que queremos que cuente con el certificado de seguridad SSL.
En este ejemplo utilizaremos el servidor Linux con distribución Ubuntu que utilizamos en este tutorial en el paso 2.
Conectarnos por SSH a nuestro Servidor
Ingresaremos a nuestro servidor que ejecuta nuestro sitio web HTTP mediante SSH y como usuario con privilegios de sudo mediante el siguiente comando:
sudo -iEjecutar Certbot
Ejecutaremos el siguiente comando para obtener un certificado y que Certbot edite la configuración de Apache automáticamente para servirla, activando el acceso HTTPS en un solo paso.
sudo certbot --apacheEn este caso nos mostrara la lista de dominios configurados en nuestro servidor y procederemos a seleccionar la correspondiente a el subdominio que queremos habilitar, para este ejemplo sera la opción 3, con esto simplemente genera el certificado para este subdominio.
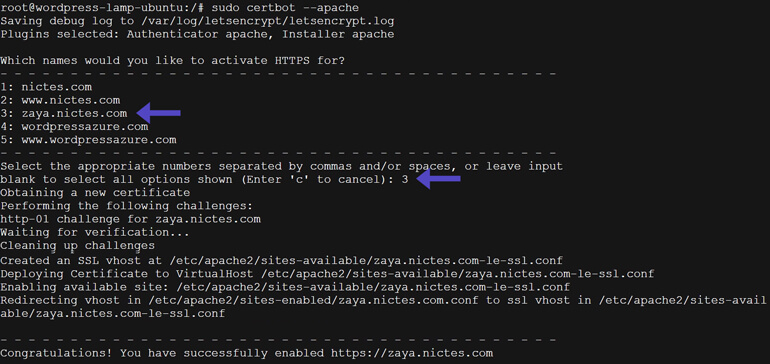
Con esto hemos terminado de instalar nuestro Certificado SSL para nuestro subdominio en un servidor que ya contaba con Certbot instalado y configurado previamente.
Si cuando hayamos terminado de instalar nuestro certificado SSL en un nuestro sitio web, aun no aparece con el candado y nos muestra una advertencia de contenido mixto te recomiendo ver este articulo: Cómo Arreglar Advertencia Contenido Mixto en WordPress
Espero que este tutorial les haya sido de utilidad.
Te pueden interesar estos artículos:
- Cómo Acceder por FTP a Google Cloud con FileZilla
- Cómo Aumentar el Tamaño de Subida Archivos en WordPress
Si tienen preguntas sobre este tutorial o preguntas generales sobre Instalar Certificados SSL Gratis déjanos un comentario.
Si te ha gustado este tutorial recuerda suscribirte a nuestro canal de YouTube 💜, y compartir este artículo en redes sociales.