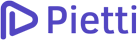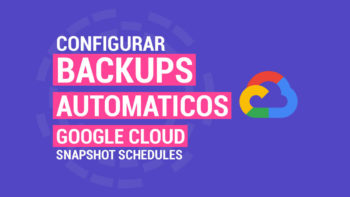Agregar Expires Headers WordPress Bitnami
En este tutorial aprenderemos cómo agregar rápidamente Add Expire Headers a nuestra instalación de WordPress Bitnami para contar con directrices claras de Cache-control y mejorar el rendimiento de nuestro sitio web.
Expires Headers son reglas con las que le indicamos a el navegador cuánto tiempo debe mantener los archivos en caché de nuestro sitio web.
La configuración de Expires Headers y Control de Caché permite que nuestro sitio web almacene contenido estático en caché, lo que mejora el rendimiento de nuestro proyecto y reduce los tiempos de carga para los visitantes.
Agregar encabezados de control de caché y su caducidad es una excelente manera de mejorar la experiencia del usuario al reducir el tiempo de carga de nuestro sitio web.
Antes de comenzar con este tutorial, ya deberías tener instalado WordPress Bitnami, si aun no cuentas con la instalación del stack de WordPress Bitnami en Google Cloud te recomendamos ver el tutorial de Cómo Instalar WordPress en Google Cloud version Bitnami.
Nota: Este tutorial sirve también para la instalaciones del stack WordPress Bitnami (LAMP) en Amazon AWS y Microsoft Azure.
Comprobar Expires Headers Test Performance
El primer paso es comprobar los encabezados existentes y su reglas de caducidad en nuestro sitio web.
Para verificar los Expires Headers de nuestro sitio web ejecutaremos una prueba de rendimiento inicial de nuestro dominio o IP en GTMetrix.com.
Si después de ejecutar el test performance de nuestro dominio o IP en GTMetrix.com recibimos una calificación de F en la sección de Add Expires Headers, esto nos indica que nuestro servidor no cuenta Expires/Cache-Control Headers configurados o habilitados correctamente.
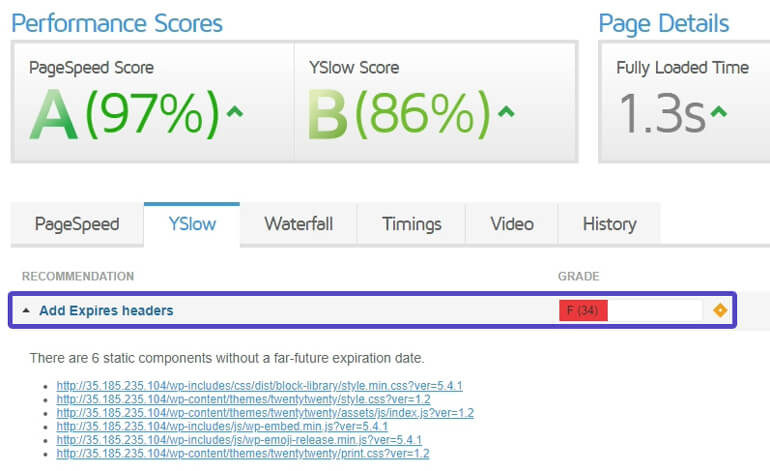
Configurar Expires Headers WordPress Bitnami en Google Cloud
Ahora vamos a configurar los Expires Headers en nuestra instalación de WordPress Bitnami en Google Cloud Platform.
Conectarnos SSH Google Cloud
Para esto vamos ingresar a nuestra consola de Google Cloud y en Compute Engine > VM Instances > vamos a dar clic en el botón de SSH para conectarnos a maquina virtual en la que tenemos nuestra instalación de WordPress.
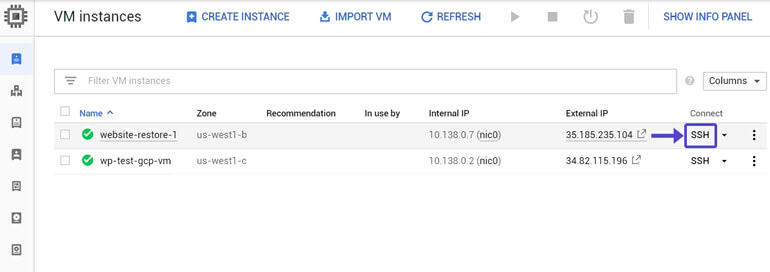
Habilitar Módulo Expires
Después de conectarnos a nuestra VM Instance (Maquina Virtual) a vamos a correr los siguientes comandos:
Para ingresar como root.
sudo -iPara abrir el archivo de configuración de Apache en nuestro servidor.
sudo nano /opt/bitnami/apache2/conf/httpd.conf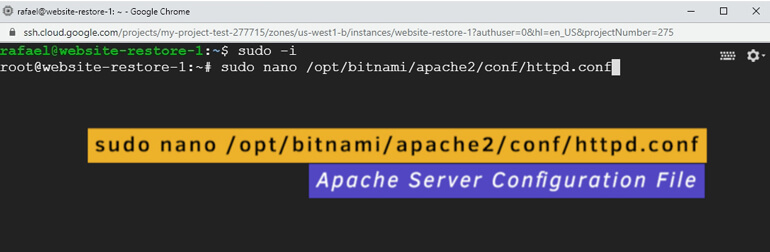
Una vez abierto nuestro archivo para configurar el servidor Apache vamos a dar clic sobre el icono de teclado en la parte superior derecha y vamos a seleccionar el comando Ctrl + W para buscar dentro del archivo.
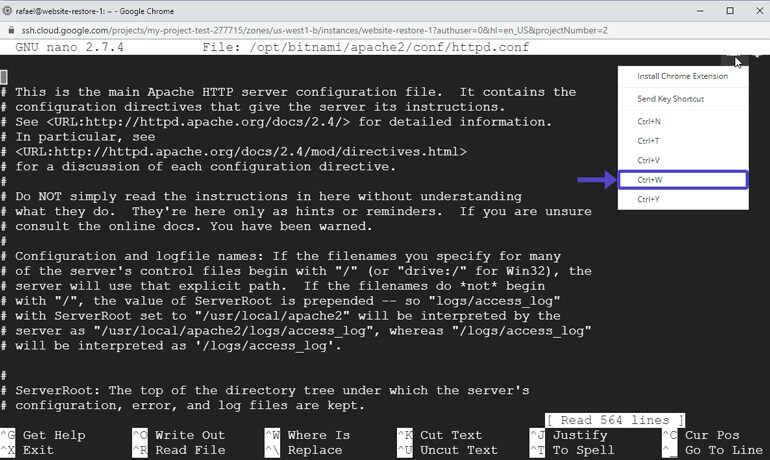
Después que se abra el campo de buscar vamos escribir expires y vamos a dar Enter para buscar.
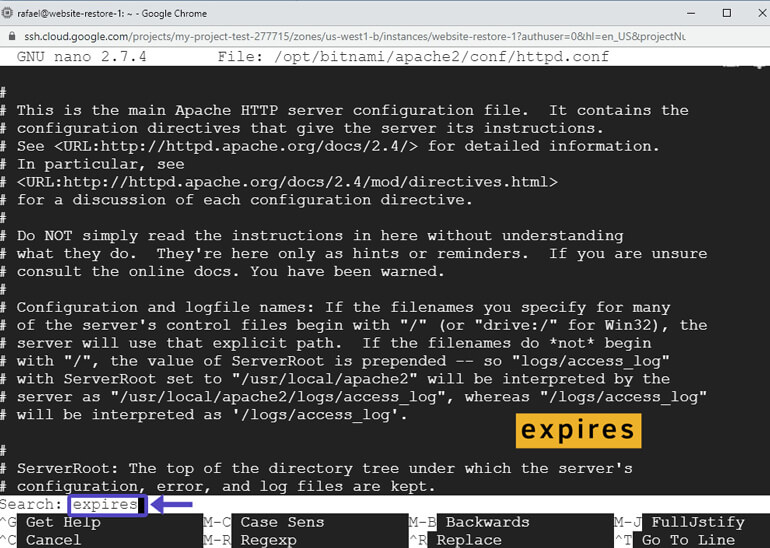
Ahora vamos a remover el símbolo # del expire_module con el objetivo de activarlo, después pulsamos Ctrl + X, y luego Y, para guardar y salir del archivo.
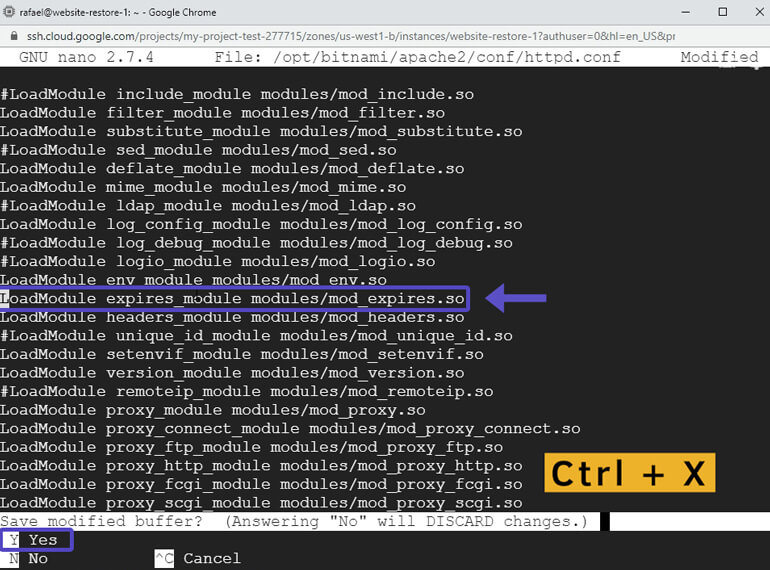
Add Expires Headers
Ahora vamos ingresar el siguiente comando para abrir el Archivo de Configuración de la Aplicación del Servidor Apache.
sudo nano /opt/bitnami/apps/wordpress/conf/httpd-app.conf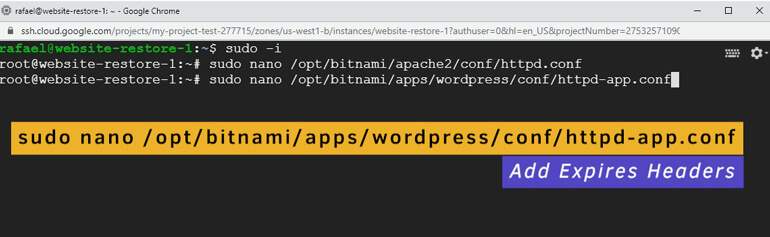
Después de abrir el archivo vamos a copiar el las siguientes lineas en el lugar que se muestra en la siguiente imagen:
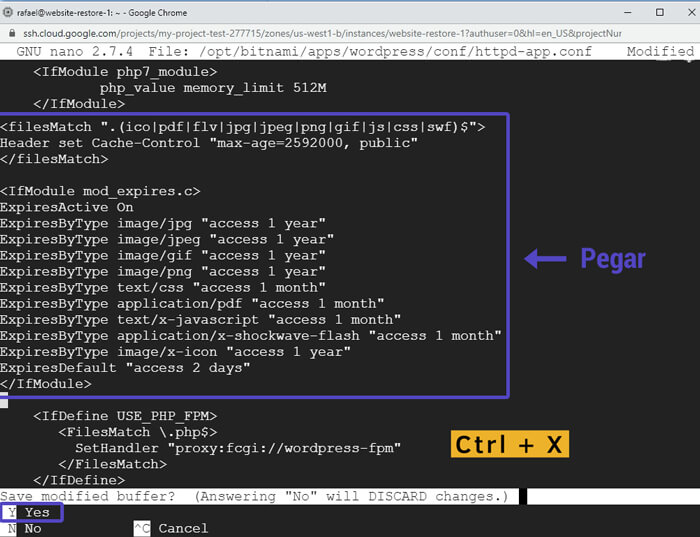
<filesMatch ".(ico|pdf|flv|jpg|jpeg|png|gif|js|css|swf)$">
Header set Cache-Control "max-age=2592000, public"
</filesMatch>
<IfModule mod_expires.c>
ExpiresActive On
ExpiresByType image/jpg "access 1 year"
ExpiresByType image/jpeg "access 1 year"
ExpiresByType image/gif "access 1 year"
ExpiresByType image/png "access 1 year"
ExpiresByType text/css "access 1 month"
ExpiresByType application/pdf "access 1 month"
ExpiresByType text/x-javascript "access 1 month"
ExpiresByType application/x-shockwave-flash "access 1 month"
ExpiresByType image/x-icon "access 1 year"
ExpiresDefault "access 2 days"
</IfModule>Reiniciar Servidor Apache
Por ultimo reiniciaremos nuestro servidor Apache para que los cambios tomen efecto, mediante el siguiente comando.
sudo /opt/bitnami/ctlscript.sh restart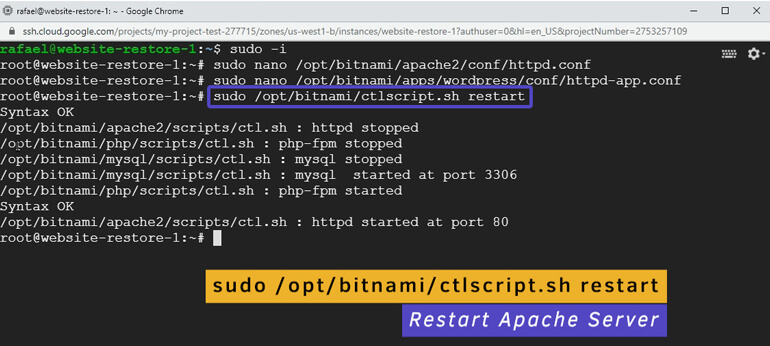
Resultado Test Performance Final
Ahora que hemos configurado correctamente nuestro Expires Headers en nuestro Servidor Apache, procederemos a comprobar que efectivamente se refleje en la prueba de GTMetrix.com.
Ingresaremos nuestro dominio o IP para generar el reporte, una vez generado daremos clic sobre la pestaña de YSlow y verificaremos la sección de Add Expires Headers.
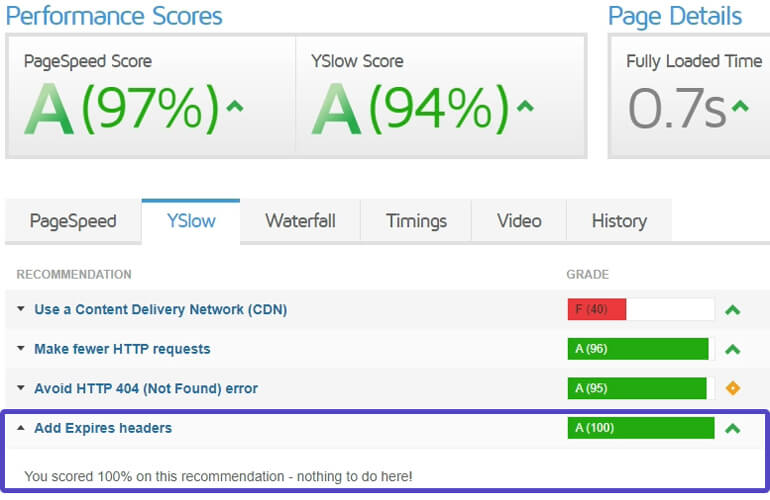
Corregir posibles errores del Modulo PageSpeed
Cuando habilitamos los Add Expires Headers en el stack de WordPress Bitnami en Google Cloud, podemos experimentar algunos problemas con el Modulo PageSpeed, lo que puede causar que nuestro sitio web no se vea correctamente.
Para solucionar este problema debemos ingresar nuevamente a nuestro Archivo de configuración de Apache en nuestro servidor mediante el siguiente comando.
sudo nano /opt/bitnami/apache2/conf/httpd.confUna vez abierto el archivo vamos habilitar la función de buscar mediante Ctrl + W, cuando se habilite el campo de búsqueda escribiremos pagespeed y daremos Enter, una vez encontremos el modulo debes colocar un símbolo de # en las dos lineas que se muestran en la imagen a continuación, para deshabilitar el modulo y luego daremos Ctrl + X, luego Y, para salir y guardar los cambios.
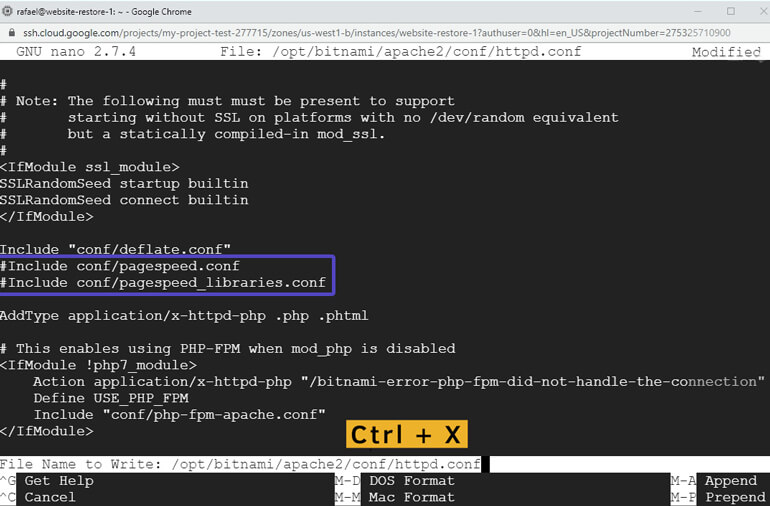
Ahora vamos a borrar la cache del mod_pagespeed mediante el siguiente comando:
sudo touch /opt/bitnami/apache2/var/cache/mod_pagespeed/cache.flushTenemos que reiniciar nuestro servidor Apache para que los cambios tomen efecto mediante el siguiente comando.
sudo /opt/bitnami/ctlscript.sh restartSi tienen preguntas sobre como agregar Add Expires Headers en WordPress Bitnami o preguntas generales sobre Google Cloud Platform, déjanos un comentario.
Si te ha gustado este tutorial recuerda suscribirte a nuestro canal de YouTube, y compartir este artículo en redes sociales.