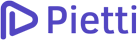En este tutorial aprenderemos Cómo Migrar WordPress, para esto utilizaremos el Plugin All In One WP Migration.
Recuerda Suscribirte a nuestro canal de YouTube, para estar siempre al tanto de los últimos tutorials.
Antes de comenzar con este tutorial, ya debes tener WordPress instalado.
Aprender a migrar nuestra instalación de WordPress, de dominio, servidor o simplemente tener un respaldo (backup) actualizado es fundamental para el desarrollo y mantenimiento de nuestros sitios webs en WordPress.
Hay 4 Sencillos Métodos en este tutorial:
- Instalar Plugin All In One WP Migration.
- Exportar archivo de nuestro sitio web.
- Importar archivo de nuestro sitio web.
- Cambiar estructura de URL en WordPress.
En este tutorial veremos como migrar nuestra instalación de WordPress a un nuevo nombre de dominio. Cabe resaltar que este proceso también aplica cuando queremos cambiar de servidor con el mismo nombre de dominio y para hacer respaldos de nuestra instalación de WordPress y restaurarlos.
Instalar Plugin All In One WP Migration.
Para instalar el Plugin All In One WP Migration, debemos ingresar a la administración de nuestro WordPress y vamos a dar clic en Plugins > Añadir Nuevo (Add New) y en buscador vamos a ingresar all in one wp. Verificaremos que sea el Plugin correcto All In One WP Migration por ServMask, y damos clic en Instalar Ahora (Install Now) y luego clic en Activar (Activate) .
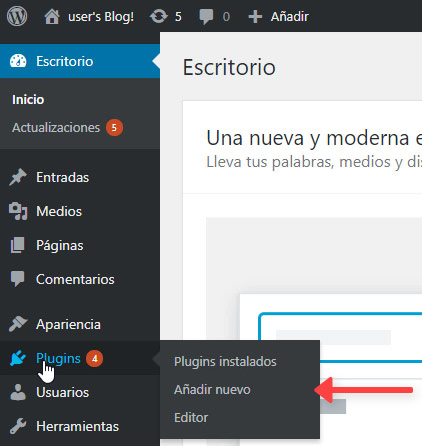
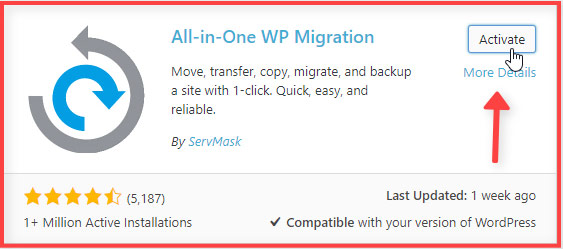
Exportar archivo de nuestro sitio web.
Ahora que hemos instalado y activado nuestro plugin para la migración de nuestra instalación de WordPress, vamos a ir All In One WP Migration > Export > Export To > File para generar nuestro archivo para descargar nuestra instalación de WordPress, este archivo también nos servirá para tener un respaldo actualizado de nuestro sitio web.
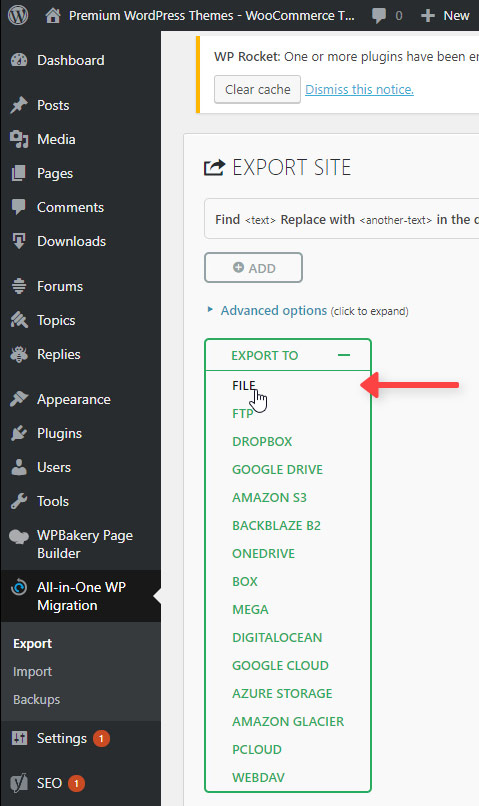
Procederemos a descargar nuestro archivo de exportación de nuestro sitio web.
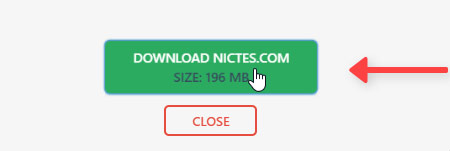
Importar archivo de nuestro sitio web.
Es importante que contemos que nuestro WordPress tenga un tamaño máximo de carga de archivos que nos permita realizar el proceso de importación de nuestra instalación de WordPress, si quieres saber como aumentar este tamaño te recomendamos este tutorial: Cómo Aumentar el Tamaño de Subida de de Archivos en WordPress.
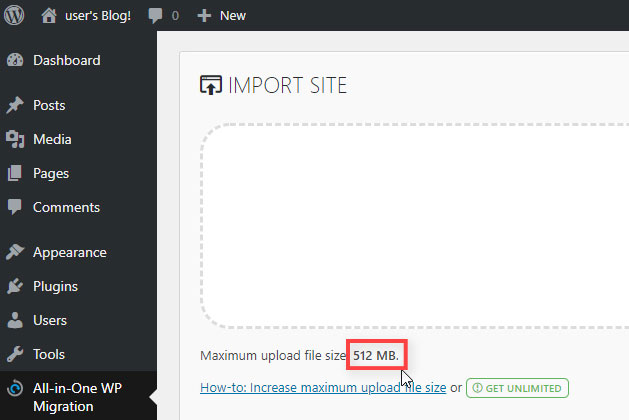
Una vez descargado nuestro archivo de exportación de nuestra instalación de WordPress, vamos a ingresar a la administración de WordPress en el nuevo nombre de dominio y vamos a repetir el proceso de instalación del Plugin All In One WP Migration, una vez instalado y activado correctamente, vamos a proceder a importar el archivo de nuestro sitio web dando clic en All In One WP Migration > Import > Import From > File.
Seleccionaremos el archivo que previamente hemos descargado, y damos clic en abrir (open). El proceso importación puede demorar algunos minutos y depende de la velocidad de nuestra conexión de internet, el tamaño del archivo y la velocidad del servidor (hosting).
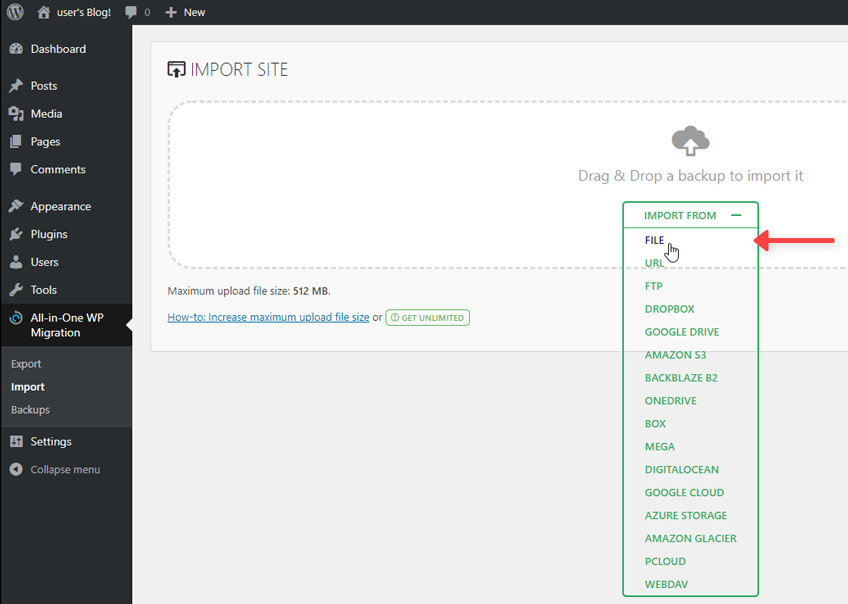
Cuando el proceso haya terminado vamos a dar clic en proceder, y al finalizar debemos recibir un mensaje que nos indica que el proceso de importación de nuestra instalación de wordpress sea realizo exitosamente.
Visita este articulo si quieres saber: Cómo eliminar límite 512 MB Plugin All-In-One WP Migration WordPress
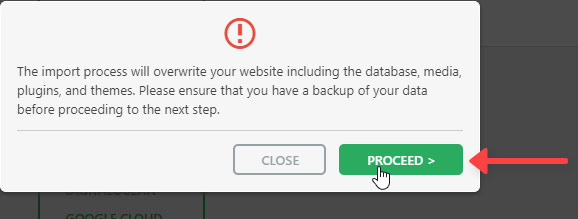
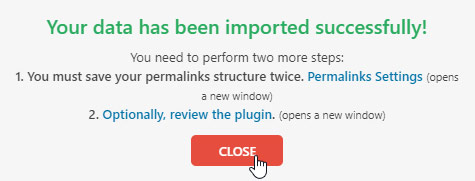
Nota: Recuerden que ahora los datos de acceso para nuestro sitio web en WordPress son los que teníamos en la instalación inicial de donde descargamos el archivo, ya que este proceso reescribe todo nuestro WordPress incluido los usuarios.
Cambiar estructura de URL en WordPress
Como último paso en este tutorial debemos reiniciar la URL de nuestro WordPress, para evitar inconvenientes en el proceso de migración de nuestro sitio web. Para esto vamos a dar clic en Ajustes (Settings) > Enlaces Permanentes (Permalink). Y vamos a cambiar la selección de nuestra estructura de url en WordPress, guardaremos y repetiremos el proceso para dejarlas nuevamente en el valor que se encontraban. Por ejemplo: Nombre de la entrada (Post name).
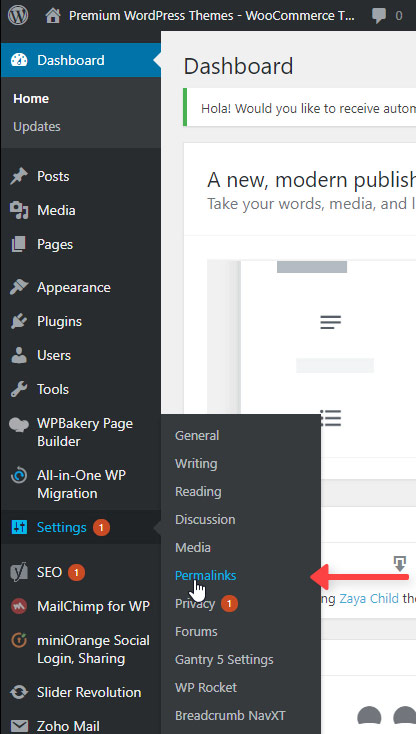
Felicitaciones hemos terminado de migrar nuestro WordPress a nuestro nuevo nombre de dominio, recuerda que este proceso también aplica cuando queremos cambiar de servidor o realizar un respaldo de nuestro WordPress.
Les recomendamos siempre tener un respaldo actualizado de los sitios web que tengamos en WordPress
Si tienen preguntas sobre este tutorial o preguntas generales sobre WordPress o All In One WP Migration, déjanos un comentario.
Si te ha gustado este tutorial recuerda suscribirte a nuestro canal de YouTube, para estar siempre al tanto de los últimos tutoriales, no olvides compartir este artículo en redes sociales.