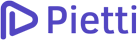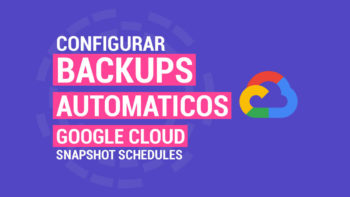Cómo Acceder phpMyAdmin Bitnami vía SSH Tunnel
En este tutorial, aprenderemos cómo acceder a phpMyAdmin mediante SSH Tunnel en una instalación Bitnami WordPress para el manejo de las bases de datos de nuestras aplicaciones.
Este tutorial esta basado en Google Cloud Platform sin embargo aplica para cualquier Hosting o Servidor que permita el acceso SSH.
Veremos como generar las SSH Keys, Cómo Configurar Public SSH Keys en Google Cloud, Configurar PuTTY y finalmente como establecer la Conexión a phpMyAdmin con nuestra aplicación Bitnami.
Aprenderemos como usar PuTTY como cliente para establecer una conexión segura SSH entre nuestra Máquina Virtual o VM Instancia y nuestro computador o máquina local. Esta conexión segura nos permitirá conectarnos a phpMyAdmin de nuestras aplicaciones instaladas con el stack de Bitnami para poder realizar cambios de forma segura en la base de datos de nuestros proyectos.
Poder acceder a la base datos de nuestras aplicaciones es fundamental para corregir errores o realizar ciertas tareas que requieran que intervengamos la base de datos.
En un Share Hosting o Servidor Compartido con cPanel podemos acceder de manera fácil y rápida a phpMyAdmin, sin embargo en aplicaciones basadas en instalaciones Bitnami incluida el stack de WordPress Bitnami solo podremos acceder mediante una máquina local utilizando un SSH Tunnel para establecer una conexión segura entre nuestro servidor y nuestra maquina local. Esto se implementa como una medida de seguridad adicional por parte de las instalaciones Bitnami.
Recuerda Suscribirte a nuestro canal de YouTube, para estar siempre al tanto de los últimos tutoriales.
Si aun no cuentas con una cuenta en Google Cloud te recomendamos ver el tutorial de Cómo Instalar WordPress en Google Cloud version Bitnami.
Descargar e Instalar PuTTY
El primer paso en este tutorial es Descargar e Instalar PuTTY, lo puedes descargar desde su página oficial en PuTTY. PuTTY es el cliente SSH que utilizaremos en este tutorial.
Generar las SSH Keys
Una vez que ya tengamos instalado PuTTY vamos a abrir PuTTYgen para generar las SSH Keys publica y privada.
En PuTTYgen vamos a dar clic en el botón Generate y moveremos el mouse sobre el recuadro superior para generar las SSH Keys.
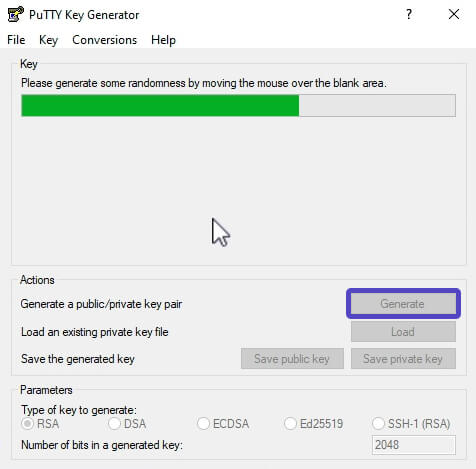
Una vez generadas las SSH Keys copiaremos la clave publica en el cuadro superior y damos clic en Save private key para guardar nuestra clave privada.
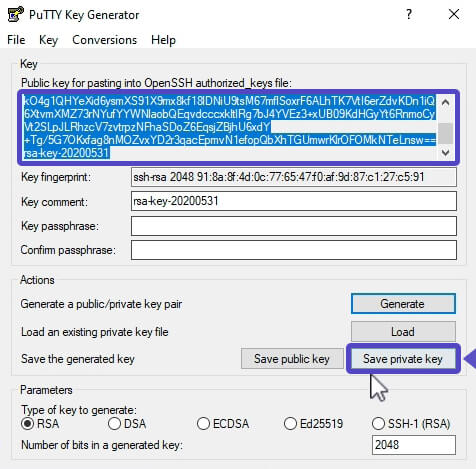
Configurar Public Key
Ahora vamos configurar la clave publica que hemos copiado en el paso anterior en nuestra Maquina Virtual o VM Instance que en este caso se encuentra en Google Cloud Platform. Para esto vamos a ingresar a nuestra consola de GCP y en Compute Engine > VM Instance vamos a dar clic sobre la instancia a la cual queremos asignar la clave publica para conectarnos por SSH Tunnel.
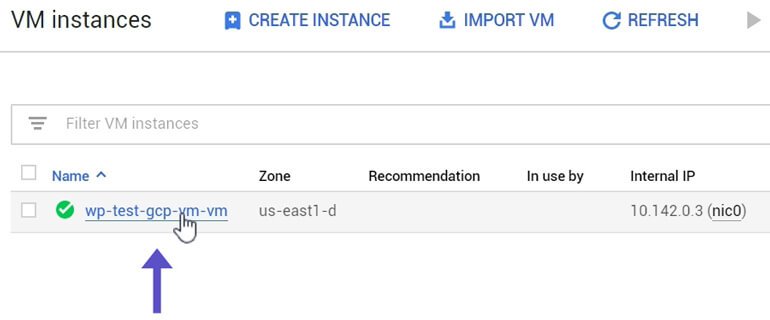
Ahora vamos dar clic en el botón de Edit o Editar.
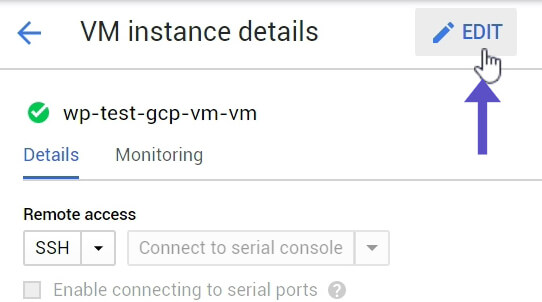
Ahora bajaremos hasta la sección SSH Keys y damos clic en Show and Edits para poder agregar nuestra public key. Se nos abrirá un area de texto donde copiaremos la clave publica generada en el paso anterior por PuTTYgen. Una vez copiada en la parte inferior daremos Save o Guardar.
Nota: Podríamos cambiar el usuario en el campo “Key Comment” por Bitnami si lo queremos.
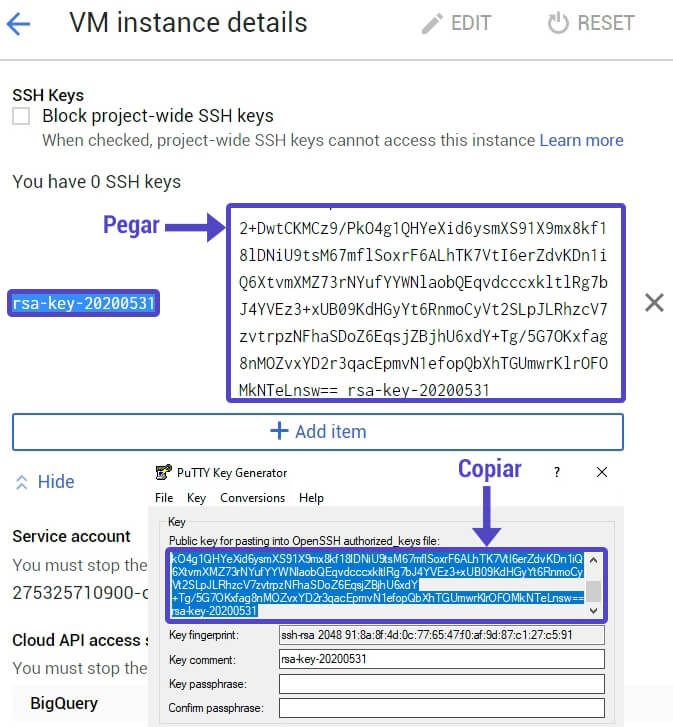
Configurar PuTTY
Ahora debemos abrir la aplicación principal de PuTTY que es diferente a la que usamos para el primer paso.
PuTTY Configuración Session
Una vez abierta en la sección de Session vamos a copiar la IP de nuestra instancia en el campo Hostname (or IP address) y en Saved Sessions y vamos a dar clic en el botón de Save.
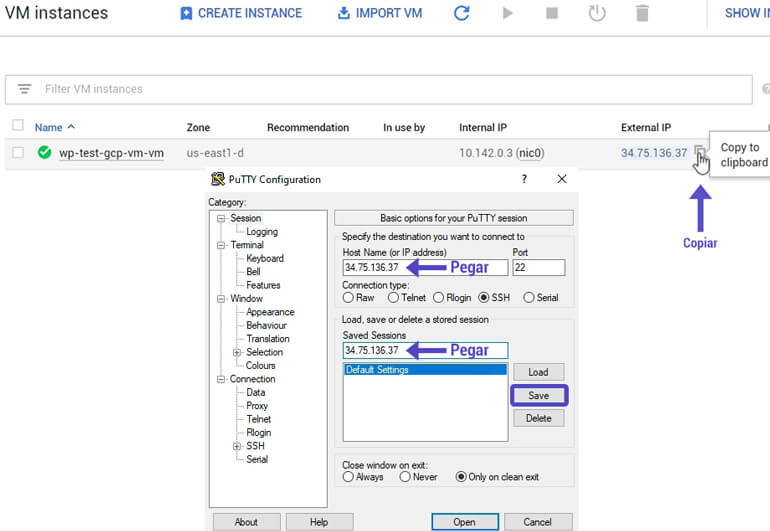
PuTTY Configuración Auth
Ahora debemos enlazar nuestra clave privada que guardamos en el primer paso, para esto vamos a dar clic sobre SSH en la columna izquierda y vamos a dar clic sobre Auth damos clic en Browse y seleccionaremos el archivo que previamente hemos guardado.
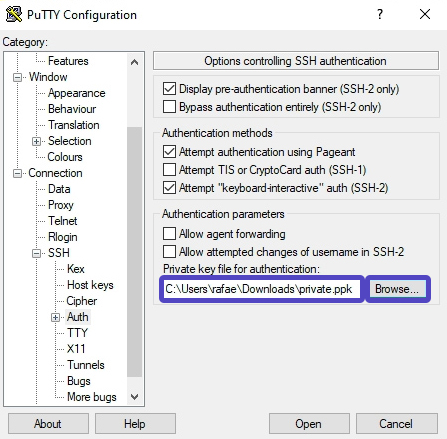
PuTTY Configuración Tunnels
Ahora ingresaremos el puerto de destino y el puerto de origen de nuestro SSH Tunnel, para esto vamos a dar clic en la sección SSH en la columna izquierda > Auth > Tunnels. Ingresaremos 8888 como Source port (puerto de origen) y localhost:80 como Destination (puerto de destino) y damos clic en el botón Add o Agregar.
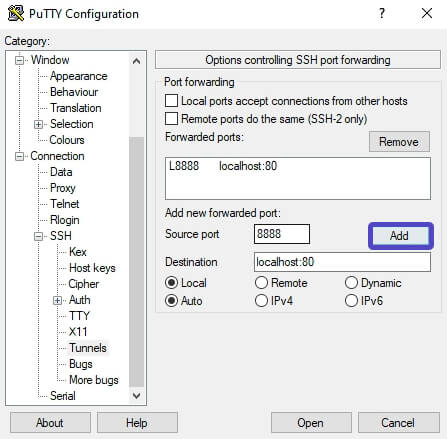
Nota: Si nuestro dominio esta configurado con SSL entonces debemos ingresar localhost:443 como puerto de destino.
PuTTY Configuración Data
Ahora debemos ingresar el usuario para loguearnos, para esto vamos a dar clic en la sección Connection > Data y en el campo Auto-login username ingresaremos el usuario que se genero al crear las SSH Keys del primer paso.
Nota: Aquí debemos colocar el usuario que establecimos si lo cambiamos a Bitnami por ejemplo este sera el usuario que ingresemos.
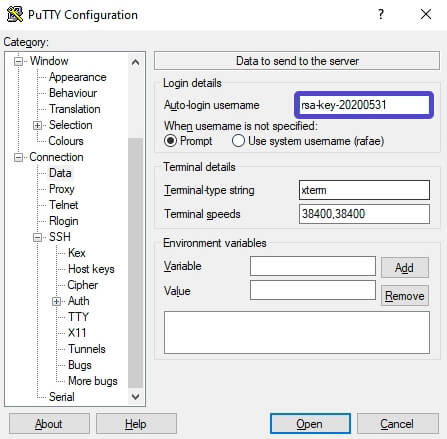
PuTTY Abrir SSH Tunnel
PuTTY Guardar Configuración Session
Ahora volveremos a la sección de Session y a continuación vamos a dar clic en la dirección IP en Saved Sessions y vamos a dar clic en Save o Guardar y luego daremos clic en Open o Abrir para abrir el SSH Tunnel.
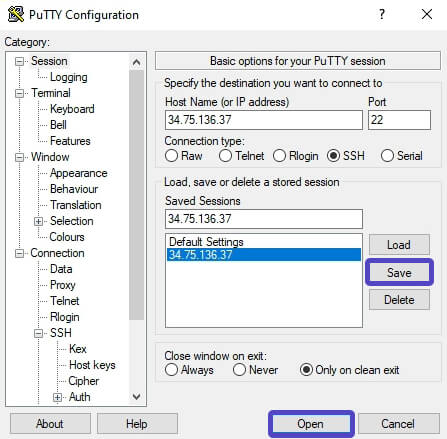
Una vez dado clic en el botón Open debemos ver una ventana de terminal que muestra la conexión entre nuestra maquina local y la VM Instancia de Google Cloud.
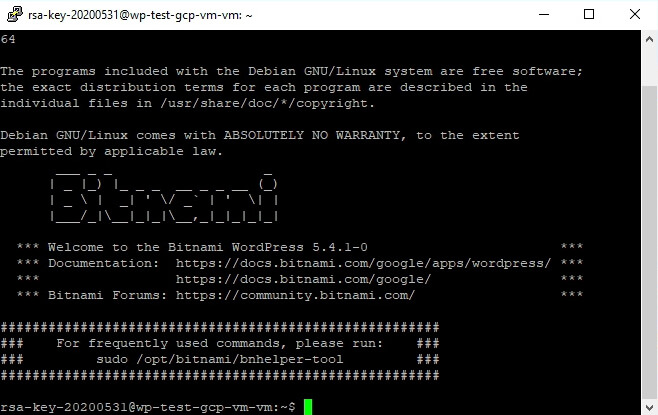
Conectar a phpMyAdmin
Ahora que ya hemos configurado el SSH Tunnel, para acceder a phpMyAdmin debemos ingresar a nuestro navegador y colocar la siguiente dirección:
URL: http://127.0.0.1:8888/phpmyadmin/
Nota: Si su dominio está configurado con SSL, ingrese:
URL: https://127.0.0.1:8888/phpmyadmin/
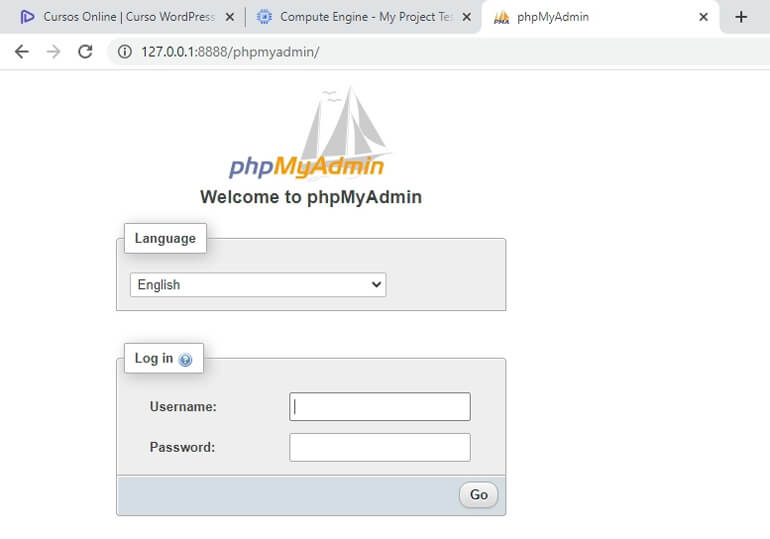
Acceder phpMyAdmin macOS y Linux
Para acceder a la aplicación usando nuestro navegador web, debemos crear un túnel SSH, mediante los siguientes pasos.
Abre una nueva ventana de terminal en tu sistema local (por ejemplo, usando “Finder -> Aplicaciones -> Utilidades -> Terminal” en macOS o Dash en Ubuntu).
Debemos contar con las SSH Keys previamente en formato .pem, te recomiendo ver este articulo: Cómo Instalar PuTTY en OSX y Convertir las Keys a .pem.
Ejecutaremos el siguiente Comando para configurar el túnel SSH utilizando el archivo SSH Key. Recuerda reemplazar KEYFILE con la ruta a la clave privada y SERVER-IP con la dirección IP pública o el nombre de host de nuestro servidor:
ssh -N -L 8888: 127.0.0.1:443 -i KEYFILE bitnami @ SERVER-IPRecuerda que si no contamos con una redirección HTTPS debemos colocar 80 en vez de 443.
Si tienen preguntas sobre como conectarte a phpMyAdmin en Google Cloud o preguntas generales sobre Google Cloud Platform, déjanos un comentario.
Te pueden interesar estos artículos:
- Cómo Agregar Usuarios a un Proyecto en Google Cloud
- Cómo Acceder por FTP a Google Cloud con FileZilla
- Cómo Instalar WordPress en Google Cloud [2020] con Bitnami
- Cómo Configurar Certificado SSL 100% Gratis para WordPress en Google Cloud Bitnami
- Cómo Crear Correos Corporativos Gratis
Si te ha gustado este tutorial recuerda suscribirte a nuestro canal de YouTube 💜, y compartir este artículo en redes sociales.