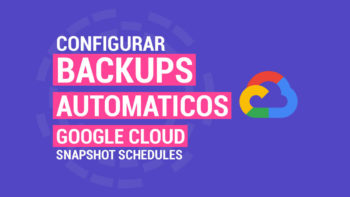En este tutorial aprenderemos Cómo Aumentar Tamaño Máximo Subida Archivos WordPress, veremos el caso en Google Cloud, cPanel y mediante el archivo wp-config.php.
Recuerda Suscribirte a nuestro canal de YouTube, para estar siempre al tanto de los últimos tutoriales.
Antes de comenzar con este tutorial, ya debes tener WordPress instalado.
Poder aumentar tamaño máximo subida archivos WordPress es fundamental para el funcionamiento de nuestro sitio web, existen muchos temas o plugins que necesitan que podamos modificar este valor de acuerdo a nuestros requerimientos.
Hay 4 Sencillos Métodos en este tutorial:
- Modificar PHP.INI en WordPress en Google Cloud.
- Modificar PHP.INI en WordPress en cPanel.
- Modificar WP-CONFIG.PHP.
- Modificar .HTACCESS.
Aumentar Tamaño Máximo Subida Archivos WordPress en Google Cloud.
Debemos ingresar con nuestra cuenta de Google Cloud y vamos a dar clic en “Console” y una vez en nuestro Escritorio (Dashboard) de Google Cloud Platform, vamos a dar clic en el menú de navegación en la esquina superior izquierda, y buscamos “Compute Engine” y damos clic en “VM Instances”.
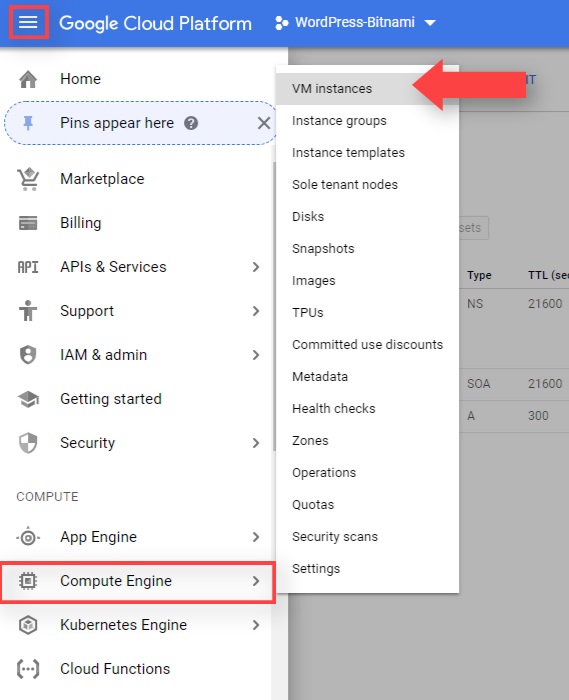
Desplegado Compute Engine vamos a conectarnos a nuestra instancia vía SSH.
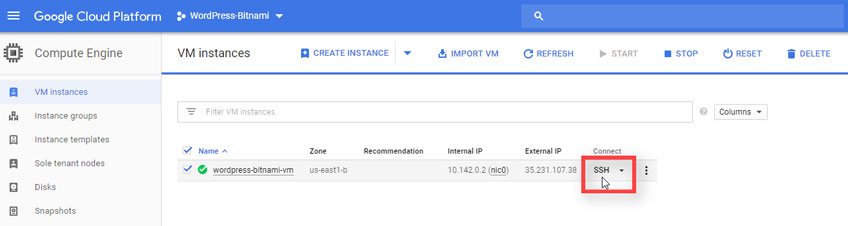
Cuando nos conectemos vía SSH, vamos a ejecutar los siguientes comandos para incrementar el tamaño máximo de subida de archivos, modificando el valor “upload_max_filesize” en el archivo php.ini.
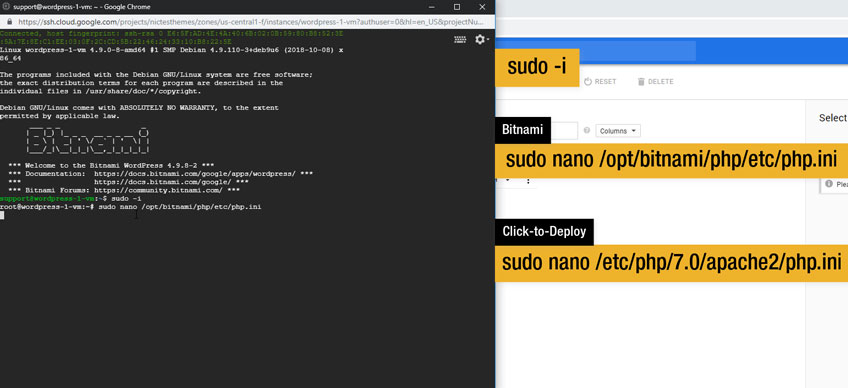
sudo nano /opt/bitnami/php/etc/php.iniVersion Click-to-Deploy (PHP 7):
sudo nano /etc/php/7.0/apache2/php.iniVersion Click-to-Deploy (PHP 5):
sudo nano /etc/php5/apache2/php.iniAhora vamos a buscar la siguiente línea “upload_max_filesize” y vamos a modificarla de 40M a 512M. Encontraremos este valor más fácilmente ingresando CTRL + W para ejecutar la función de buscar. Podemos poner el valor que necesitemos y que nos permita nuestro hosting.
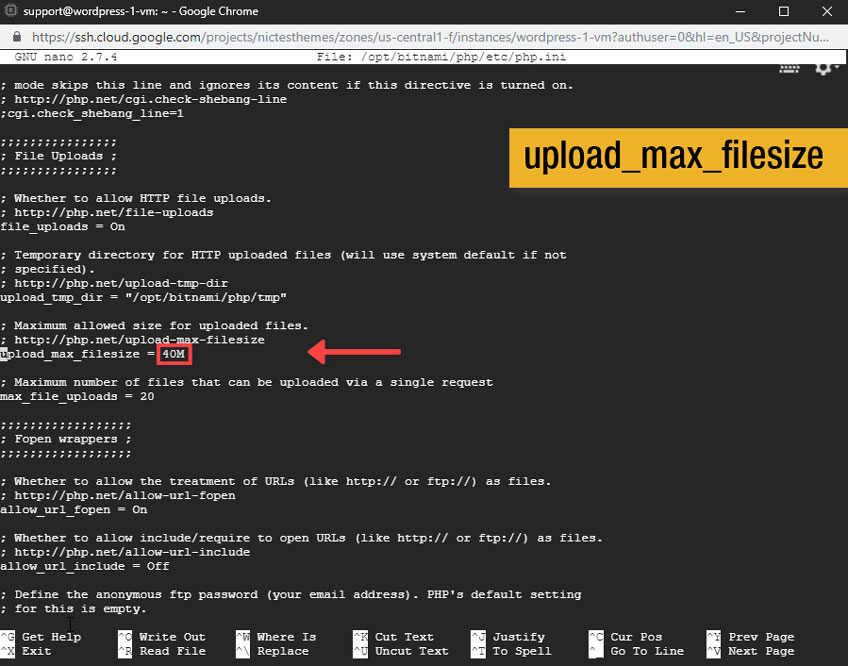
Después de cambiar el valor de “upload_max_filesize”, vamos ingresar CTRL + X, luego Y, para guardar y salir del archivo.
Para que los cambios en nuestro archivo php.ini surtan efecto, debemos Reiniciar el Servidor Apache ejecutando el siguiente comando:
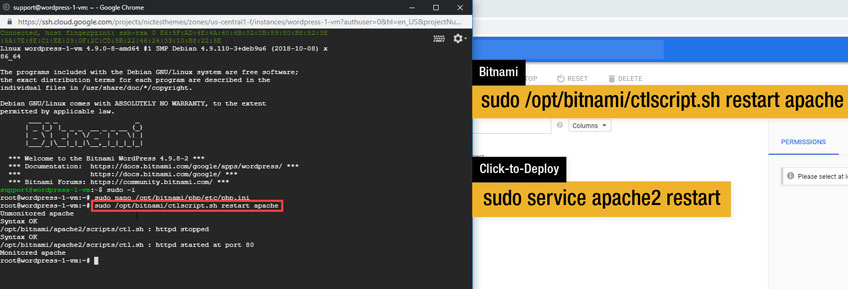
Versión Bitnami:
sudo /opt/bitnami/ctlscript.sh restart apacheVersion Click-to-Deploy:
sudo service apache2 restartUna vez reiniciado nuestros servidor apache vamos ingresar a la administración de nuestro WordPress, para confirmar que el cambio haya surtido efecto.
En caso de que el cambio no se vea reflejado aún en nuestro WordPress, debemos ingresar a nuestra consola de Google Cloud, vamos a dar clic en el menú de navegación en la esquina superior izquierda, y buscamos “Compute Engine” y damos clic en “VM Instances”.
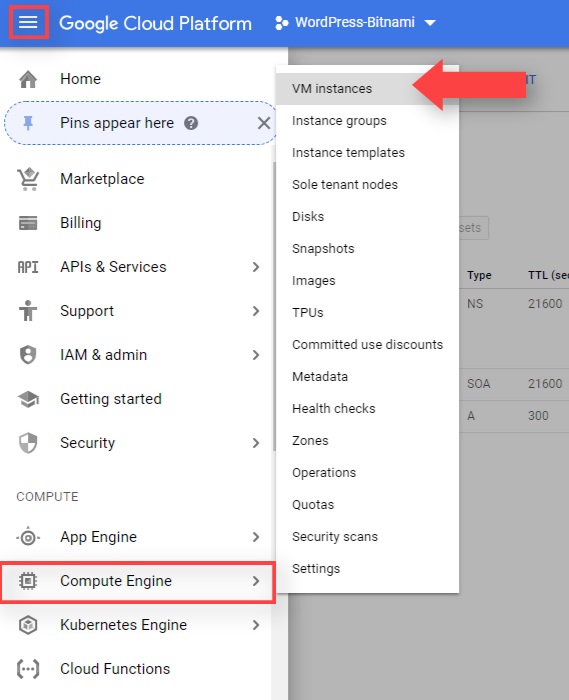
Desplegada nuestra instancia vamos a proceder a detenerla, dando clic en STOP, este proceso puede tomar algunos minutos.
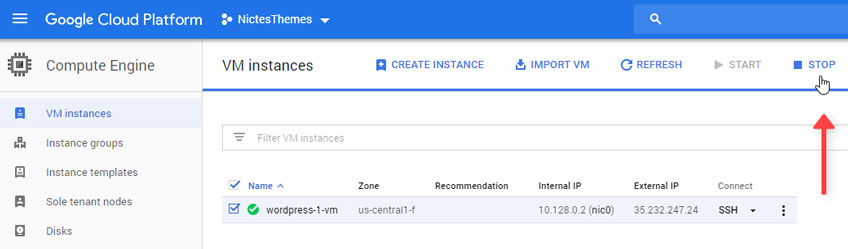
Después de confirmar que se haya detenido nuestra instancia, vamos a dar clic en el botón de START para reiniciar nuestra VM Instance.
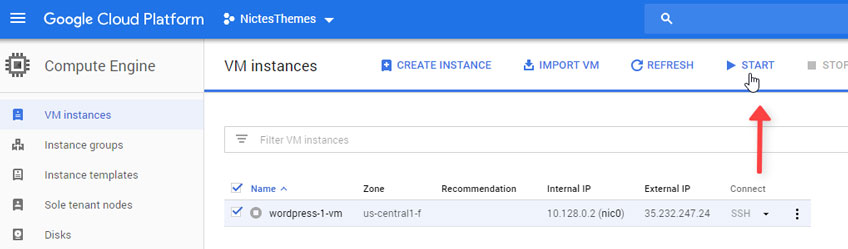
Confirmaremos que esté activa nuestra VM Instance.
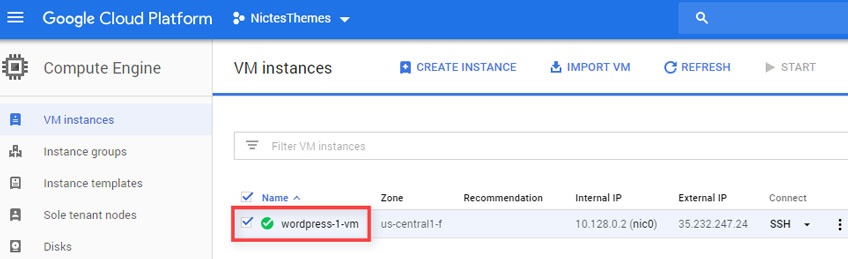
Después de realizar este proceso podemos volver a verificar en la administración de nuestro WordPress que él cambia haya surtido efecto.
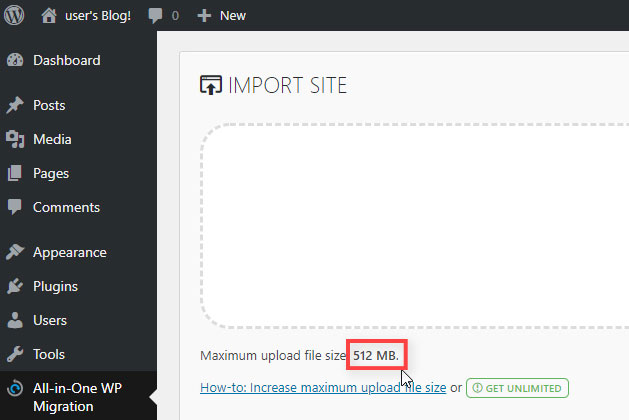
Aumentar el tamaño de subida de archivos en WordPress en cPanel.
Realizar el cambio de nuestro archivo php.ini en hosting con cPanel, suele ser un proceso más sencillo que en el caso de Google Cloud.
Vamos a ingresar a nuestro hosting con cPanel y vamos a buscar “Selector PHP” y vamos a dar clic.
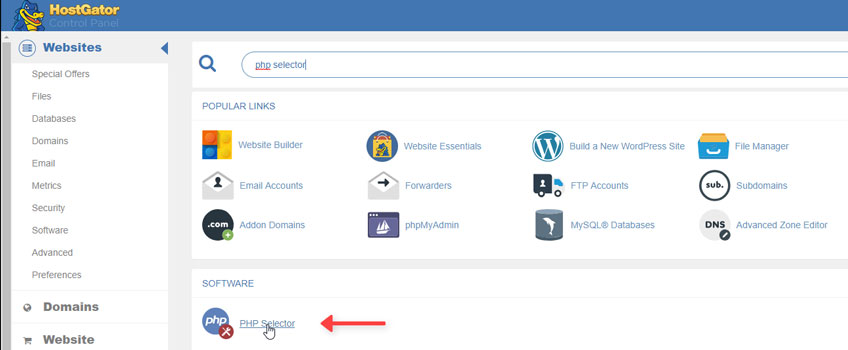
Ahora daremos clic en “Setup Custom PHP.INI” para proceder a cambiar el tamaño máximo de subida de archivos en WordPress.
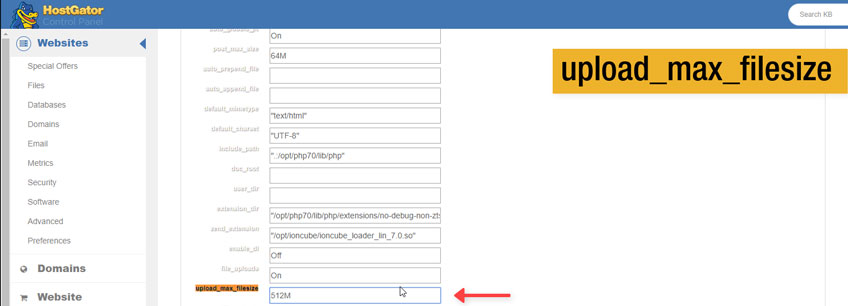
Para esto buscaremos “upload_max_filesize” y cambiaremos por el valor que necesitemos y nos sea permitido por nuestro proveedor de hosting.
Una vez hecho el cambio vamos a proceder a guardar los cambios dando clic en Apply Changes.
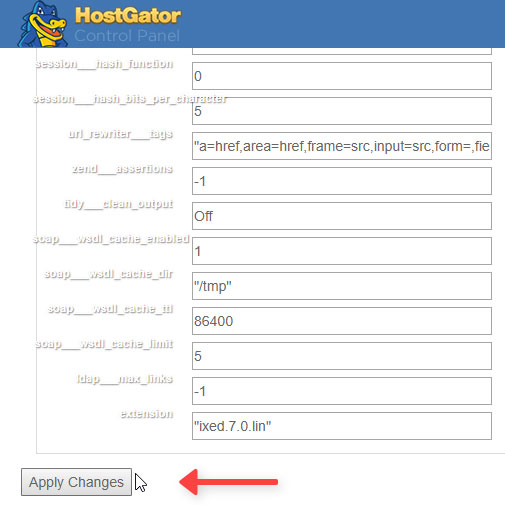
Aumentar el tamaño de subida de archivos mediante la edición de wp-config.php.
Modificar nuestro archivo php.ini, es la mejor forma de cambiar el tamaño de subida de archivos, sin embargo si no podemos hacerlo mediante este método podemos intentar mediante la edición de nuestro archivo wp-config.php y agregar esta linea:
upload_max_filesize = 512MAumentar el tamaño de subida de archivos mediante la edición de .htaccess
Para este método vamos a cambiar nuestro archivo .htaccess.
php_value upload_max_filesize 515MEs importante recalcar que este método no sirve en muchos casos cuando nuestra cuenta está en un servidor compartido.
Valores Recomendados en PHP.INI
memory_limit = 256M
post_max_size = 256M
upload_max_filesize = 256M
max_execution_time = 300
max_input_time = 300Si tienen preguntas sobre este tutorial o preguntas generales sobre WordPress en Google Cloud Platform, déjanos un comentario.
Si te ha gustado este tutorial recuerda suscribirte a nuestro canal de YouTube, para estar siempre al tanto de los últimos tutoriales y compartir este artículo en redes sociales.