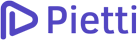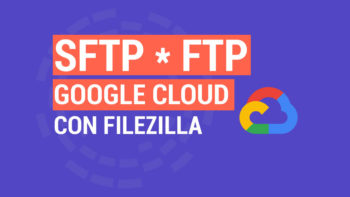Cómo Configurar Backups Automáticos Google Cloud
En este tutorial, aprenderemos cómo crear Backups – Snapshot Automáticos en Google Cloud Platform.
Veremos como crearlos manualmente, como programar los respaldos automáticos en una fecha predeterminada, y como restaurar un respaldo o snapshot en Google Cloud Platform, y al final mostraremos un caso practico de un posible error en los permisos de usuarios que generan un error 500 y como corregirlo.
Este tutorial esta hecho para crear y mantener un respaldo de nuestras VM Instances en Google Cloud.
Contar con un backup o respaldo actualizado de nuestro sitio web es fundamental en temas de seguridad y estabilidad de nuestros proyectos.
Recuerda Suscribirte a nuestro canal de YouTube, para estar siempre al tanto de los últimos tutoriales.
Antes de comenzar con este tutorial, ya debes tener una cuenta activa en Google Cloud Platform, haber creado una instancia VM Instance dentro de Compute Engine y tener una IP estática asignada en GCP.
Si aun no cuentas con una cuenta en Google Cloud te recomendamos ver el tutorial de Cómo Instalar WordPress en Google Cloud version Bitnami.
Crear Snapshot Google Cloud
Lo primero que debemos hacer es ingresar a nuestra Consola en Google Cloud vamos a dar clic en Compute Engine > Snapshot > y damos clic en Create Snapshot.
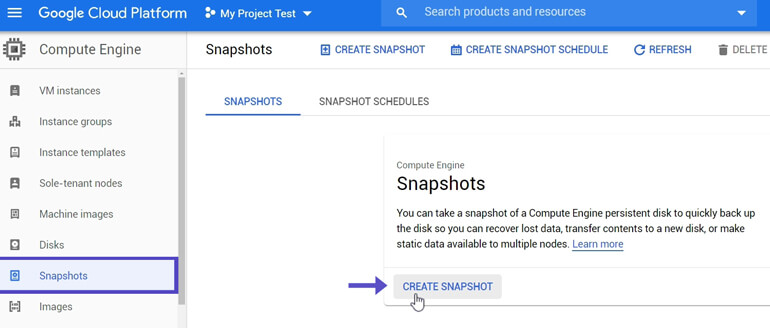
Ahora asignaremos un nombre a nuestro snapshot, seleccionaremos el disco del cual queremos que se genere el snapshot o backup en Google Cloud y la localización o region donde queremos almacenar este respaldo, recuerda que si elegimos Multi-regional los costos asociados a el respaldo pueden ser mayores que si lo seleccionamos en la misma region donde tenemos nuestra instancia. Por ultimo damos clic en el botón de crear.
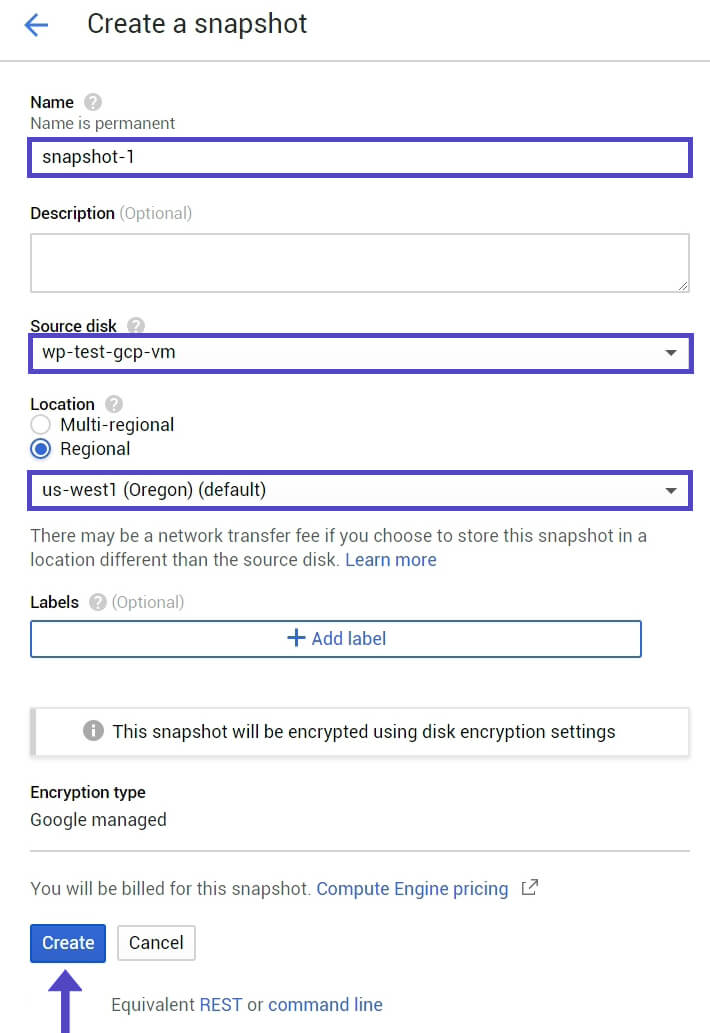
Una vez terminado de realizarse nuestro primer respaldo, podemos observar su tamaño, ubicación, fecha de creación y nos debe indicar que la creación fue manual, este primer respaldo sera el de peso mas grande ya que contiene un respaldo completo de nuestra instancia.
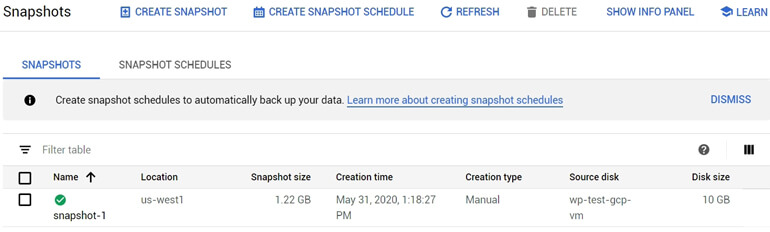
Los siguientes respaldos de nuestra VM Instancia en Google Cloud, serán de un menor tamaño y corresponderán solo a los cambios que se hayan realizado en el periodo entre uno y otro snapshot o backup.
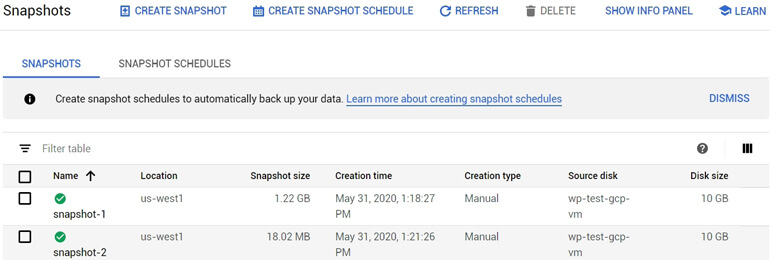
En la imagen a continuación se muestra el proceso al borrar un Snapshot en Google Cloud.
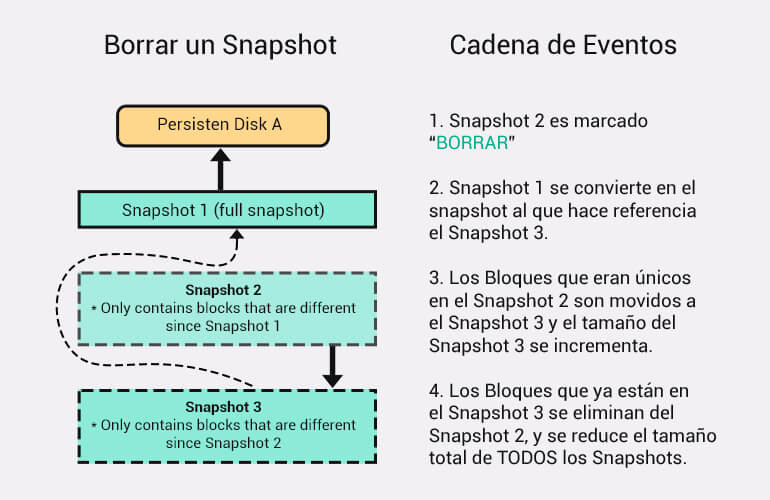
Crear Backups Programados en Google Cloud
Ahora vamos a programar los Snapshot en Google Cloud para que se ejecuten automáticamente en una frecuencia y hora especifica. Vamos a ingresar a la consola en Google Cloud y vamos a dar clic en Compute Engine > Snapshot > Snapshot Schedules y daremos clic en Create Snapshot Schedule.
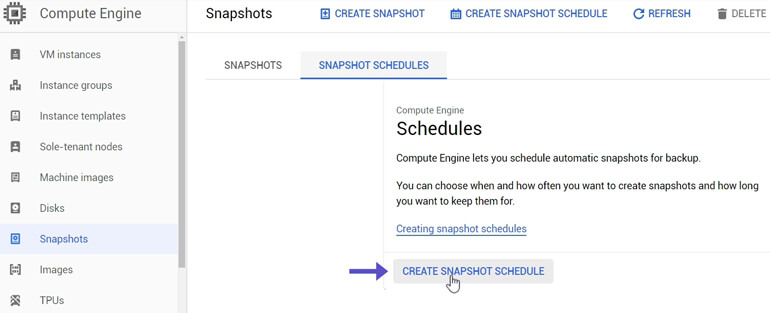
Procederemos a configurar la programación automatica de nuestros backus o snapshots en Google Cloud.
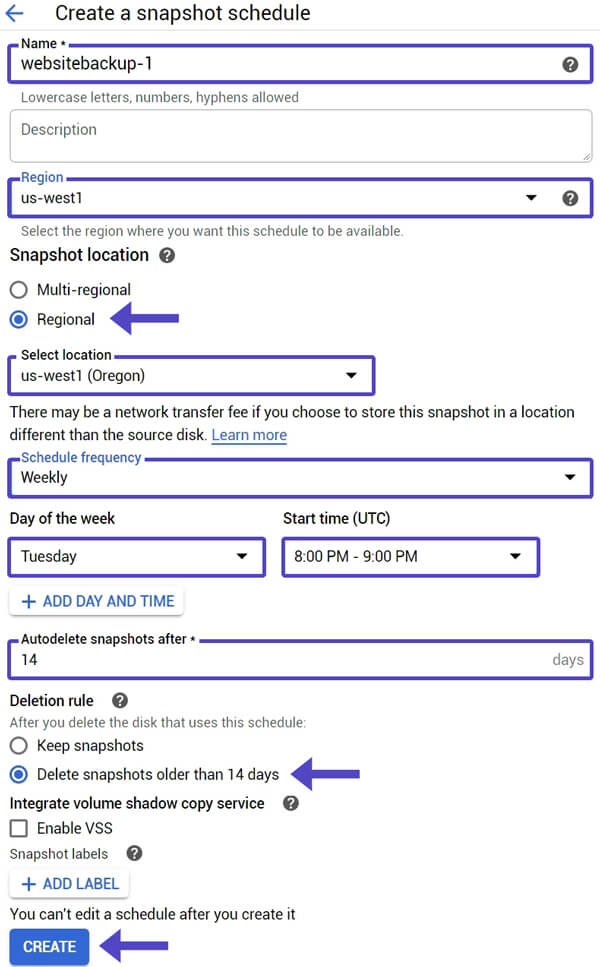
Nota: Es importante resaltar que una vez creada esta programación no se puede modificar, si necesitamos hacer un cambio debemos eliminar nuestra programación anterior y crear una nueva.
Por ultimo paso para que funcione el Snapshot Automático en Google Cloud debemos enlazar la programación que hemos creado anteriormente con el disco de la VM Instancia en Google Cloud de la cual queremos que se realicen los backups automáticos.
Para esto en nuestra consola de Google Cloud vamos a ir Compute Engine > Disk y vamos a dar clic sobre el disco al cual le queremos asignar la programación que hemos creado.
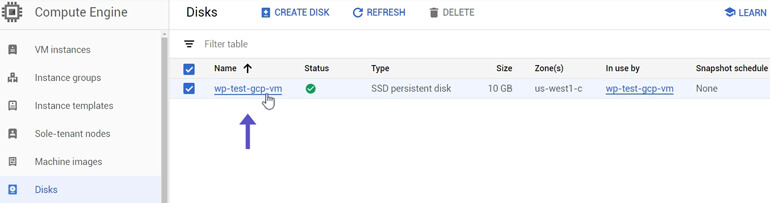
Una vez abierto vamos a dar clic en editar para asignar la programación del Snapshot en Google Cloud.

Ahora que hemos dado clic para editar nuestro disco, vamos a proceder a enlazar el Snapshot schedule seleccionando la programación que hemos creado anteriormente y vamos a dar clic en Guardar o Save.
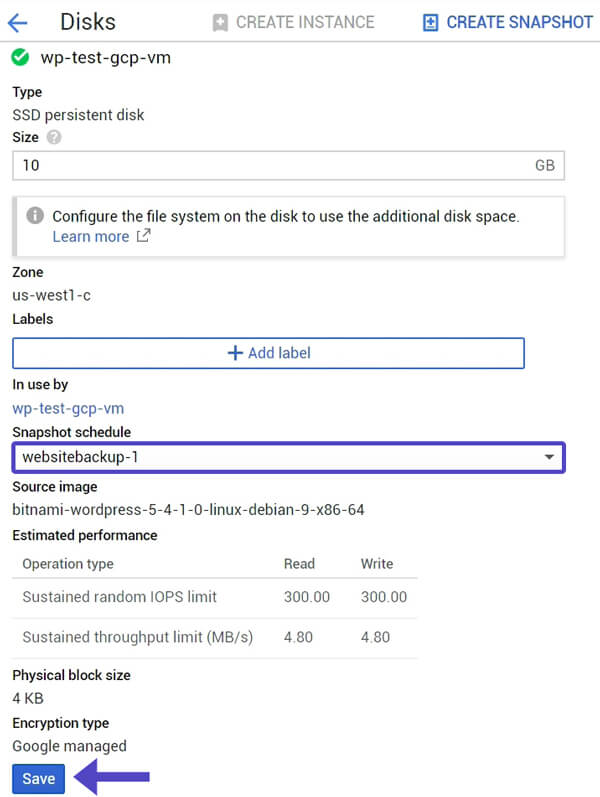
Como Restablecer un Backup Snapshot en Google Cloud
Ahora veremos como Restaurar un Snapshot en Google Cloud, para esto en nuestra consola de Google Cloud vamos a ir Compute Engine > VM Instance > y damos clic en Create Instance.
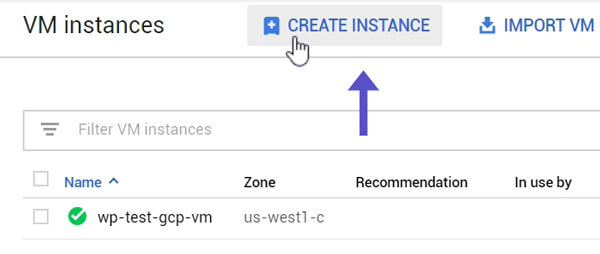
Ahora vamos a configurar nuestra nueva VM Instance en Google Cloud, lo primero que debemos hacer es asignarle un Nombre, seleccionar la Region y la Zona, en la sección de configuración de la maquina virtual (machine configuration) asignaremos las Series y el Tipo de Maquina según nuestros requerimientos y la sección de Boot Disk daremos clic en botón Cambiar o Change.
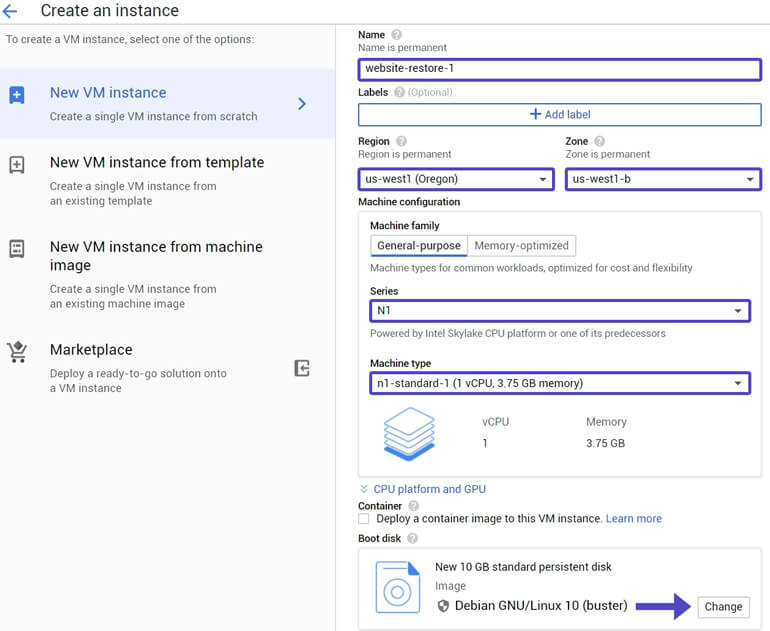
Una vez dentro de la configuración del Boot disk (disco de arranque) vamos a dar clic en la pestaña Snapshots y procederemos a seleccionar Snapshot que deseamos restaurar, el Boot disk type (tipo de disco de arranque) y el Size (tamaño) y damos clic en Select (Seleccionar).
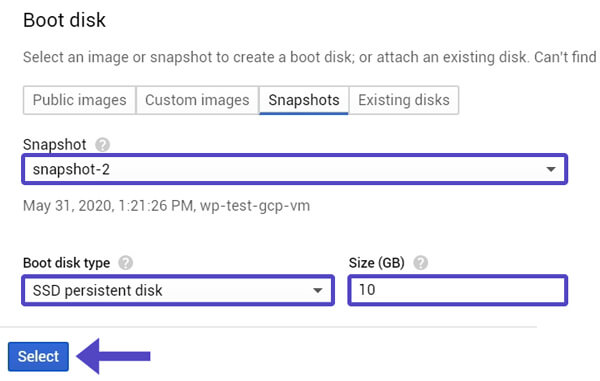
Ahora en la sección Identity and API access vamos a seleccionar Allow full access to all Cloud APIs, para que nuestra instancia tengo acceso completo a las APIs que ofrece Google Cloud, en la sección de Firewall vamos seleccionar las dos casillas para permitir el trafico HTTP y HTTPS y por último vamos a dar clic en el botón Create.
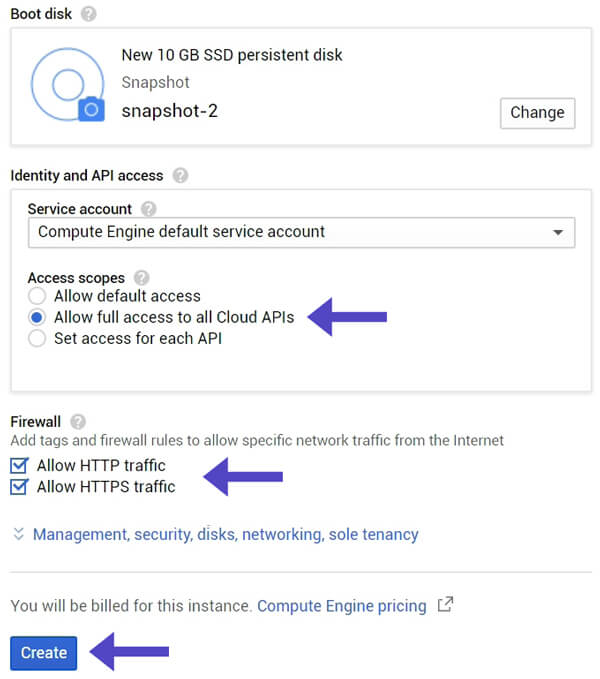
Como resultado debemos ver nuestra nueva instancia y al dar clic sobre la IP debemos ver la el sitio web que hemos respaldado.
Nota: Es importante que tengamos en cuenta que ahora a nuestro respaldo le debemos configurar o trasladar la configuración de DNS de nuestra instancia anterior asignándole una IP estática, y creando el Cloud DNS o modificando el existente si es posible y agregando o modificando los registros A, CNAME y MX si existen.
Corregir errores en los permisos al Restablecer un Backup en Google Cloud
En este apartado veremos un caso practico de como al restaurar nuestra instancia de WordPress Bitnami en Google Cloud se genera un error 500 de servidor.
Este error sucede por que al restablecer Snapshot o Backup este no asigna los permisos que el stack de WordPress Bitnami necesita para funcionar correctamente.
Para corregir este error vamos a ingresar por SSH a nuestra VM Instance que hemos restaurado en el paso anterior.

Una vez hayamos ingresado utilizaremos el comando sudo -i para acceder como root a nuestra instancia.
sudo -iAhora ingresaremos esta serie de comandos para restaurar los permisos correctos necesarios para que funcione correctamente nuestro stack de WordPress Bitnami.
sudo chown -R bitnami:daemon /opt/bitnami/apps/wordpress/htdocsfind /opt/bitnami/apps/wordpress/htdocs/ -type d -exec chmod 0775 {} \;find /opt/bitnami/apps/wordpress/htdocs/ -type f -exec chmod 0664 {} \;
Con estos sencillos comandos lograremos corregir el error 500 de nuestro respaldo o Snapshot en Google Cloud correspondiente a el stack de WordPress Bitnami.
Si tienen preguntas sobre como generar Snapshot en Google Cloud o preguntas generales sobre Google Cloud Platform, déjanos un comentario.
Te pueden interesar estos artículos:
- Cómo Acceder por FTP a Google Cloud con FileZilla
- Cómo Instalar WordPress en Google Cloud [2020] con Bitnami
- Cómo Configurar Certificado SSL 100% Gratis para WordPress en Google Cloud Bitnami
- Cómo Crear Correos Corporativos Gratis
Si te ha gustado este tutorial recuerda suscribirte a nuestro canal de YouTube, y compartir este artículo en redes sociales.