En este tutorial vamos a ver como instalar WordPress en Google Cloud Platform con Bitnami
Para esto vamos a seguir tres pasos
- Cómo crear una cuenta en Google Cloud Platform.
- Cómo Crear un Nuevo Proyecto en Google Cloud Platform.
- Cómo Instalar WordPress Bitnami en Google Cloud Platform.
Cómo crear una cuenta en Google Cloud Platform.
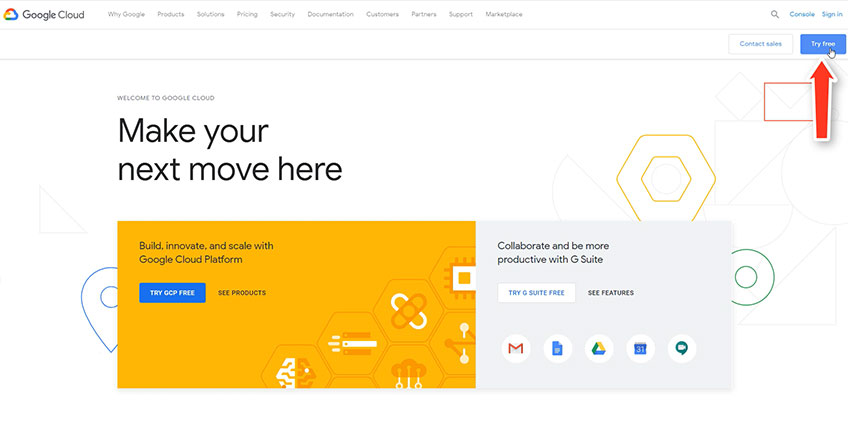
Lo primero que tenemos que hacer es crear una cuenta en Google Cloud Platform, si aun no la tenemos creada, podemos usar nuestra cuenta Gmail o cualquier cuenta de Google siempre y cuando esta no la hayamos utilizado antes para crear una cuenta en Google Cloud.
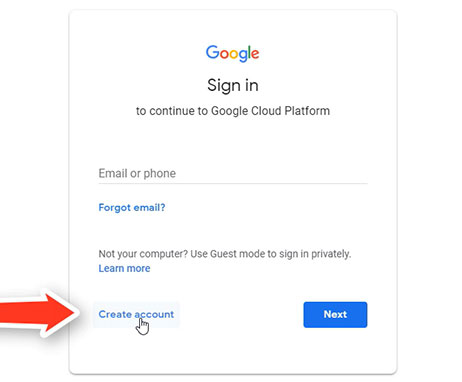
Para este tutorial vamos a crear una cuenta nueva, con nuestro correo corporativo que no está bajo la plataforma de Google. Para esto damos en el botón de crear cuenta y llenamos los datos personales que nos pide.
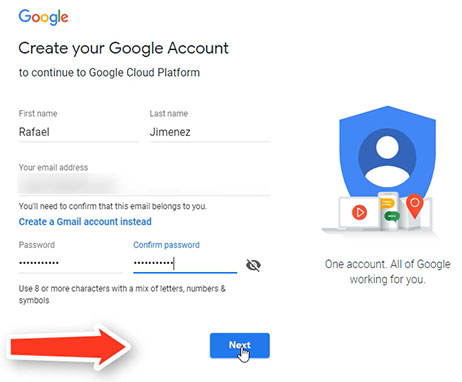
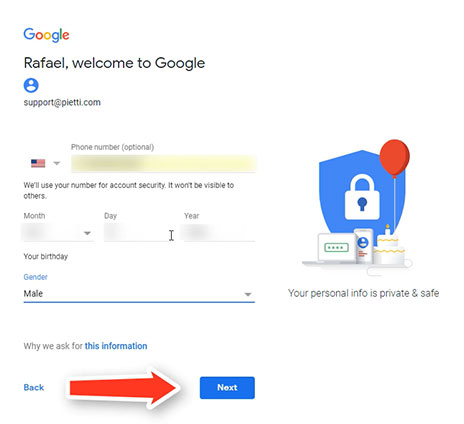
En este caso ya que es una cuenta nueva, es probable que nos envíe un correo con un código de verificación que deberemos ingresar para continuar con el proceso. Una vez confirmado nuestro correo y teléfono vamos a dar clic en I Agree, para aceptar los términos y condiciones del servicio.
Recuerda que en este momento Google Cloud está ofreciendo $300 Dólares o 90 Días Gratis, lo que primero se cumpla. Debemos aprovechar esta promoción ya que podemos tener nuestros proyectos en uno de los mejores servidores que existen actualmente bajo la plataforma de Cloud Hosting de Google.
Una ves creada correctamente nuestra cuenta. Nos va a mostrar el país en donde fue creada la cuenta, este lo podemos cambiar, también nos va a preguntar si aceptamos que nos envíen correos informativos, ofertas, etc, acerca de Google Cloud, esto podemos seleccionarlo en Sí o No, dependiendo de nuestra preferencias. Mi recomendación es habilitarlo seleccionando “Yes” (Sí) ya que así nos mantendremos informados sobre todo lo referente a Google Cloud Platform.
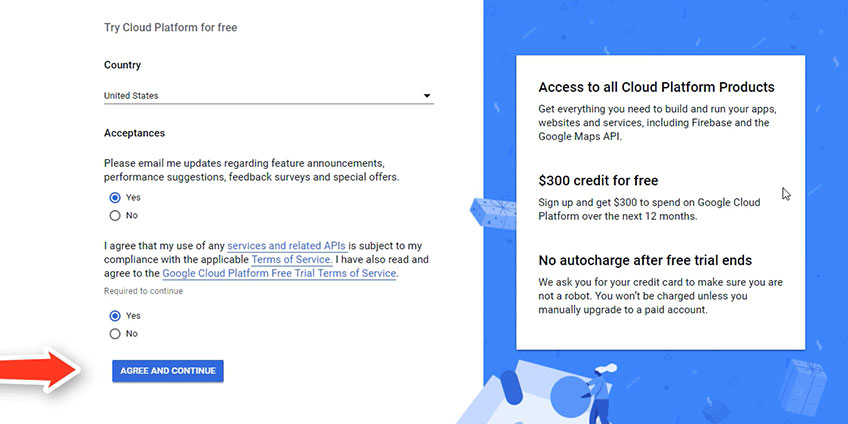
También nos va a preguntar si estamos de acuerdo con los términos y condiciones del servicios y las APIs relacionadas, en este caso debemos seleccionar Yes (sí) para poder continuar con nuestro proceso. También en en el cuadro de la derecha se nos mostrará las condiciones de la oferta que nos están otorgando. Al momento de escribir este artículo la oferta son $300 dólares o 90 Días Gratis, lo que primero se cumpla.
Recuerda revisar muy bien las condiciones que están ofreciendo al momento de crear tu cuenta, antes de proceder a continuar. Si estamos de acuerdo con la oferta y los términos de la misma, procederemos a dar clic en Agree and Continue (Aceptar y Continuar) para continuar con el proceso.
En el siguiente paso nos va a pedir llenar más datos personales como tipo de cuenta (Business, Individual), dirección y nuestros datos de Tarjeta Credito o Debito. Recuerda que en algunos países solo permitirá utilizar Tarjeta Credito, tambien cabe resaltar que Google no hará ningún cobro a nuestra tarjeta de credito o debito durante este proceso o al terminar el period de prueba.
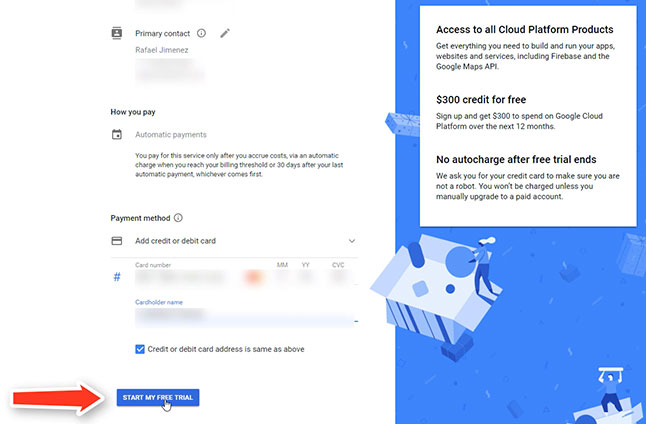
Google nos enviará un correo previo al cumplimiento de alguna de las condiciones de la oferta y hasta este momento nosotros autorizaremos el pago con nuestra cuenta correspondiente. Una vez confirmado y llenado todos los datos vamos a dar clic en STAR MY FREE TRIAL, este proceso puede demorar algunos minutos.
Una vez creada nuestra cuenta nos va aparecer un mensaje de bienvenida donde nos mostrara las condiciones de nuestra oferta.
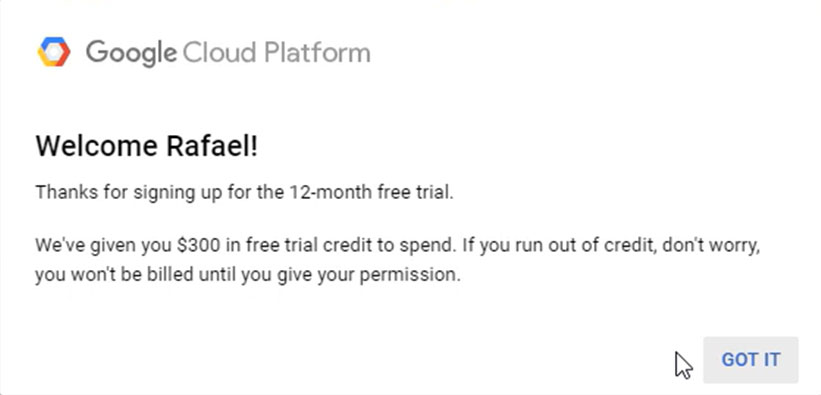
Cómo Crear un Nuevo Proyecto en Google Cloud Platform.
Por defecto Google Cloud nos crea de manera automática nuestro primer proyecto y le asigna el nombre de My First Project, este proyecto lo podemos utilizar para instalar nuestro WordPress, sin embargo en este tutorial vamos a mostrarles como crear un nuevo proyecto. Para esto vamos a dar clic en “My First Project”.
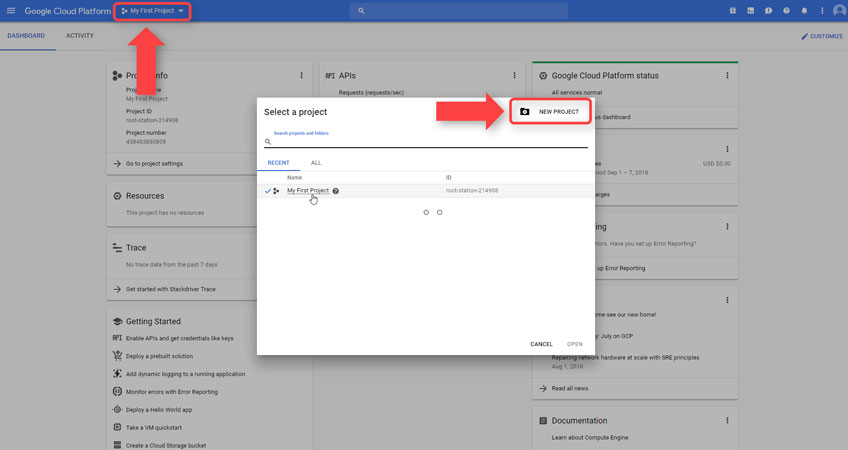
Despues vamos a dar clic en New Project
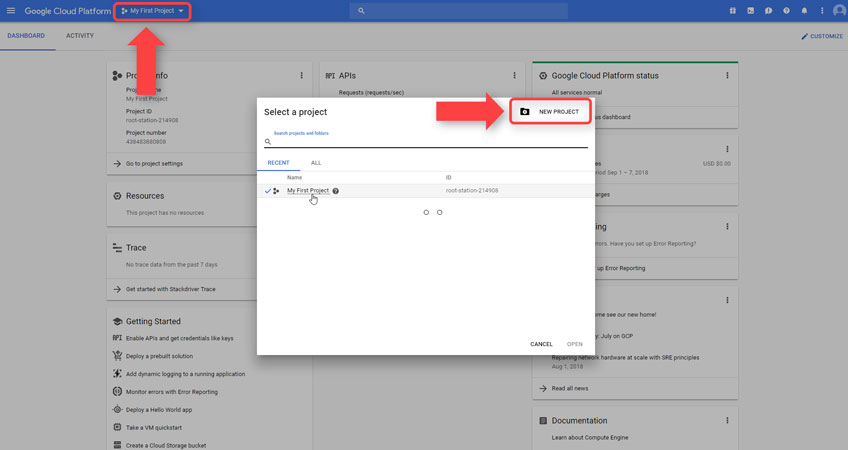
Como último paso vamos a asignar un nombre único a nuestro Proyecto, para este tutorial vamos a utilizar el nombre WordPress Bitnami. Damos clic en Create (Crear). Ya con esto hemos terminado de crear nuestro primer proyecto.
Cómo Instalar WordPress Bitnami en Google Cloud Platform.
Lo primero que tenemos que hacer es ingresar al Marketplace haciendo clic en el Hamburger Menu y dando click en “Marketplace“.
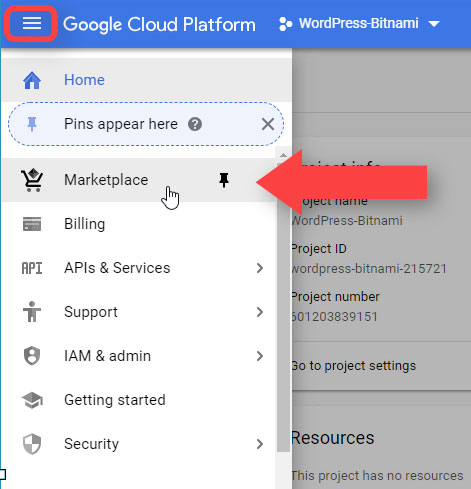
Una vez en la página de Marketplace vamos a utilizar el buscador para encontrar nuestra instalación de WordPress.
Nos van aparecer varios resultados que concuerdan con la busqueda que hemos realizado. Debemos asegurarnos de Instalar “WordPress Certified by Bitnami“, ya que esta es versión que vamos utilizar en este tutorial. Una vez confirmado que es la versión correcta vamos a dar click en ella.
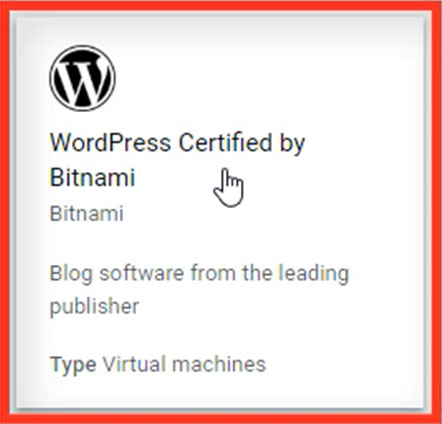
A continuación nos va aparecer más información sobre opción que hemos seleccionado así como un costo estimado. Les recomiendo revisar nuevamente que es la versión de correcta a instalar. Una vez comprobado vamos a dar clic en LAUNCH ON COMPUTE ENGINE. Este proceso puede tomar algunos minutos.
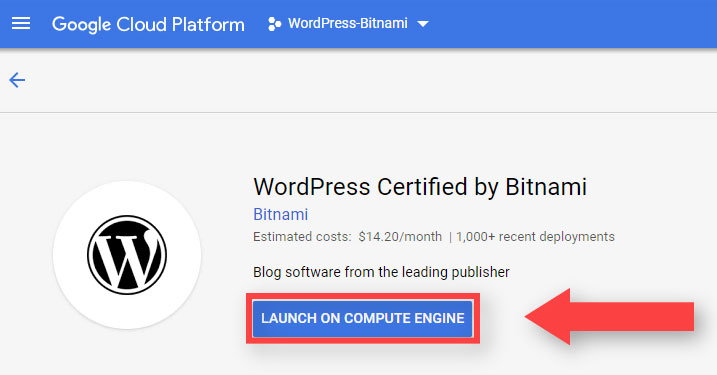
Una vez terminado este proceso, podremos escoger un nombre personalizado para nuestro Deployment, así como la zona para nuestro servidor, y las características del mismo. Es importante resaltar que según las características que seleccionemos para nuestra instalación será el costo estimado del servicio. Sobre las distintas zonas con las que cuenta Google Cloud Platform podemos ver mas detalles aqui.
Para este tutorial vamos a seleccionar como nombre de nuestro Deployment name (Nombre de implementación) “wordpress-bitnami” en la zona vamos a seleccionar “us-east1-b” en Machine type vamos seleccionar “small (1 shared vCPU) 1.7GB memory” en Boot Disk (Disco de Inicio) “SSD Persistent Disk”, en Boot disk size in GB vamos a dejarlo por defecto en “10”.
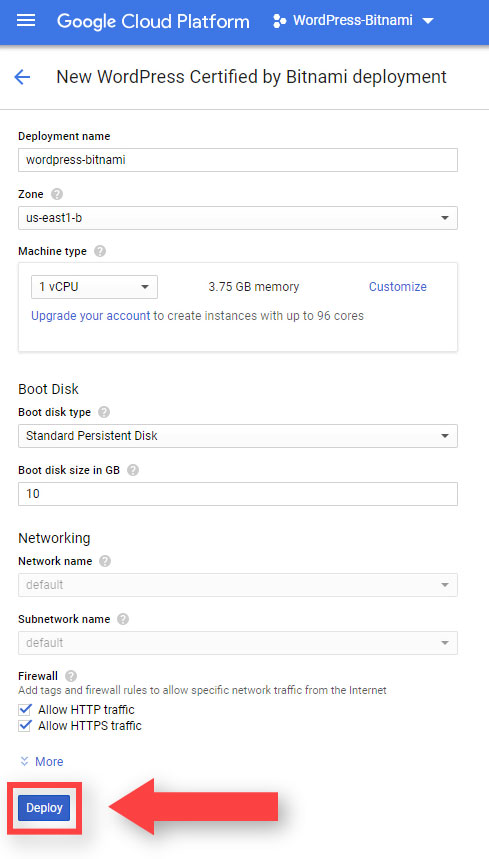
Por último debemos asegurarnos que en la opción de Firewall estén seleccionadas estas dos casillas “Allow HTTP traffic” y “Allow HTTPS traffic“, seleccionamos la casilla en donde aceptamos los términos del servicio GCP Marketplace y por ultimo damos click en Deploy, este proceso también puede tardar algunos minutos.
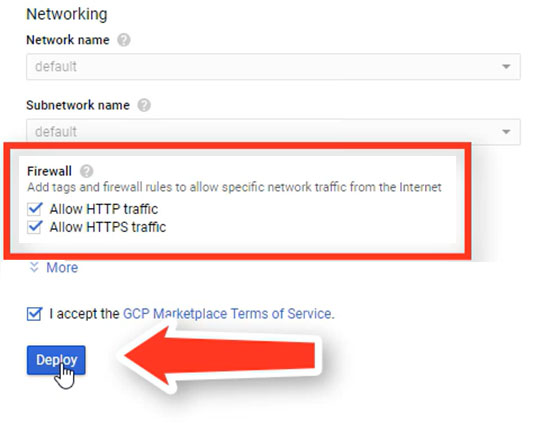
Una vez terminado el proceso nos aparecerán nuestros datos de ingreso. Nuestra direccion (Site address), Admin URL, Usuario (Admin user) y Clave (Admin password), Instance, etc, y más datos que debemos guardar. Estos datos como el usuario y clave los debemos cambiar por seguridad.
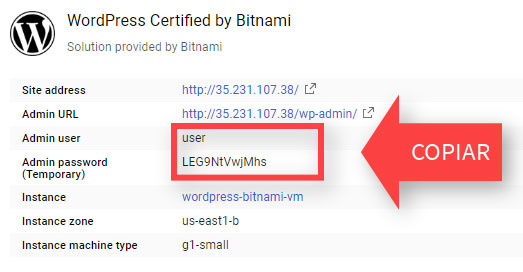
Ahora ya podremos entrar a nuestro escritorio de WordPress en Google Cloud Platform con Bitnami totalmente gratis.
Como último paso en este tutorial vamos a cambiar el idioma de nuestro WordPress, ya que esta instalación por defecto nos instala WordPress en Inglés. Para esto vamos ingresar Settings > General y damos click en Site Language y buscamos el idioma Spanish (Español), mi recomendación es que escojamos la opción que dice Español solo, ya que esta opción es la que más traducciones completa tiene en temas y plugins para nuestro WordPress.
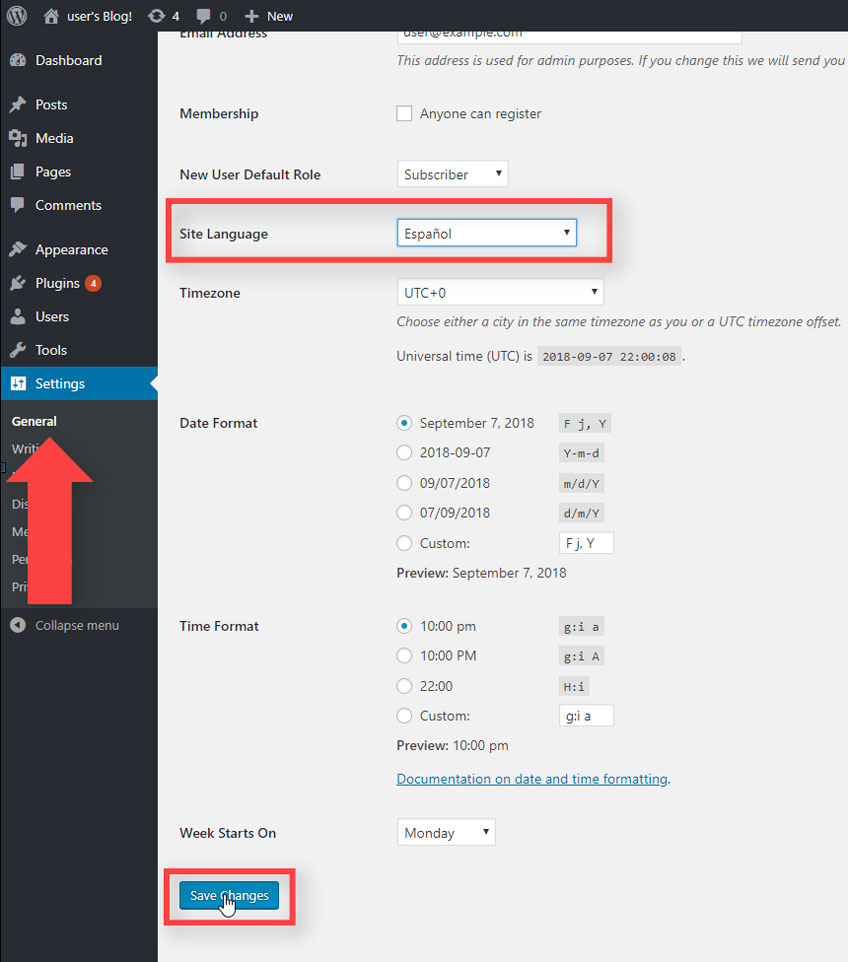
Conclusiones
Como podemos ver, es muy fácil instalar y configurar nuestro WordPress en Google Cloud Platform totalmente gratis, mientras esta promoción aplique debemos aprovecharla para lanzar nuestros nuevos desarrollos en uno de los mejores servidores que existen actualmente en el mercado. Espero que este tutorial les sea de utilidad. Cualquier inquietud los invito a dejarla en los comentarios.






