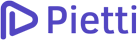En este tutorial aprenderemos Cómo Crear Correos Corporativos Gratis para nuestro nombre de dominio utilizando la plataforma de Zoho Mail.
Recuerda Suscribirte a nuestro canal de YouTube, para estar siempre al tanto de los últimos tutoriales.
Antes de comenzar con este tutorial, ya debes tener un dominio y un hosting adquiridos.
Hay 2 Sencillos Pasos en este tutorial:
Bonus: Configurar Zoho Mail Plugin en WordPress.
Crear una cuenta en Zoho Mail
Para crear una cuenta gratuita en Zoho Mail debemos ingresar a zoho.com, vamos a dar clic en mail, y luego damos clic en el botón de registrarse ahora (sign up now).
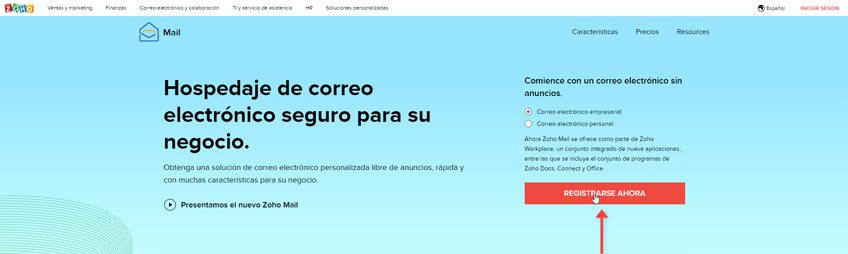
En la siguiente página vamos a buscar el Plan Gratuito que está al finalizar la página. Este plan gratuito consta al momento de grabar este tutorial de 5 usuarios con 5 GB cada uno y hasta 25 MB de archivos adjuntos. Y solo para acceso desde la web Vamos a dar clic en el botón de comenzar.
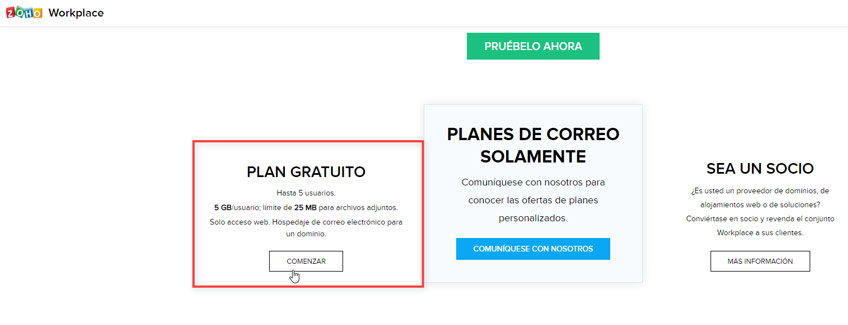
Ahora ingresamos nuestro nombre de dominio incluida su extensión y vamos a dar clic en el botón de ADD.
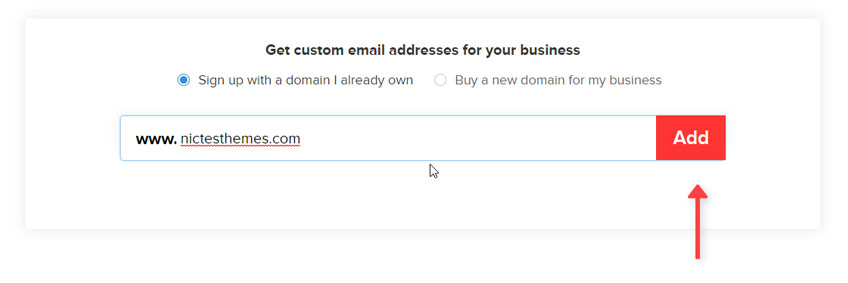
Rellenamos los datos de registro incluido nuestro nombre usuario inicial de correo (cuenta administrativa), numero de celular, contraseña y país. Es importante que el número de celular lo tengamos habilitado, ya que nos enviaran un mensaje de texto con un código el cual debemos ingresar para verificar nuestra cuenta, cabe resaltar que este número no debe estar asociado a otra cuenta de zoho ya que si se ha registrado previamente no permitirá continuar con el proceso.
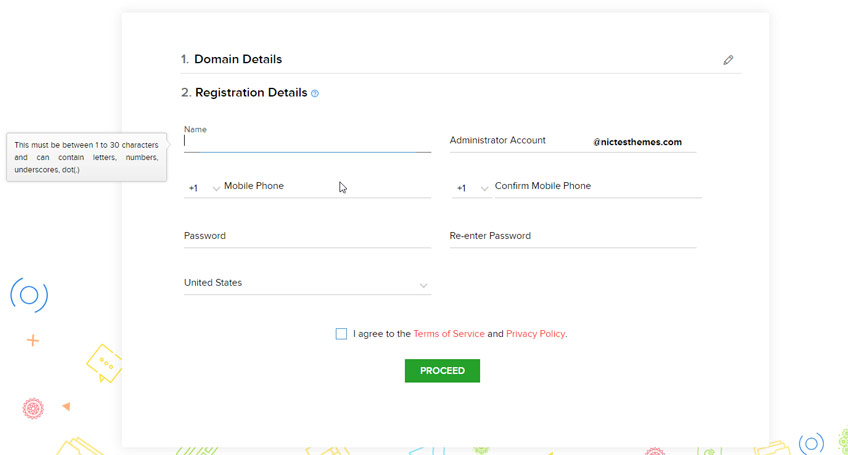
Ahora verificaremos que nuestros datos estén correctos y damos clic SIGN UP.
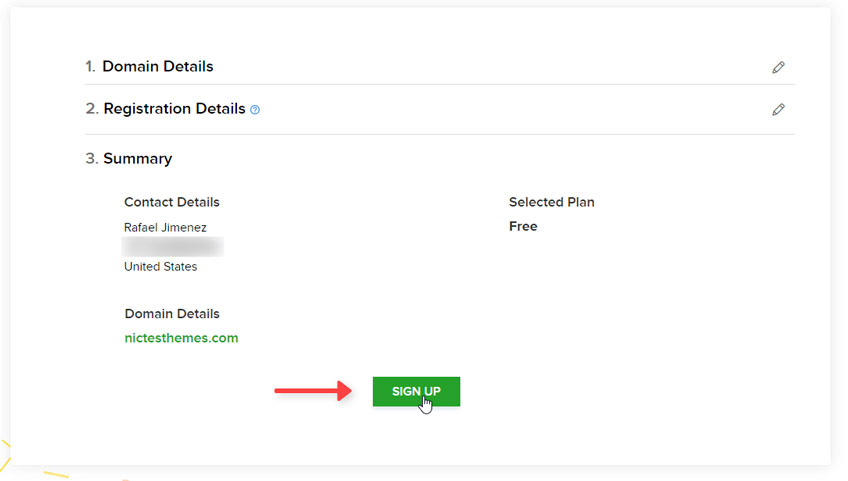
Vamos a ingresar nuestro código de verificación y damos clic en el botón de verificar.
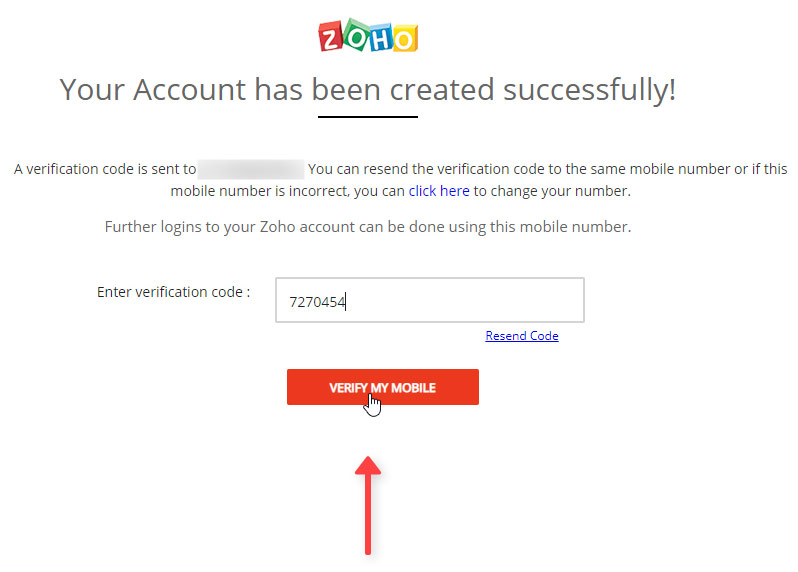
Ahora nos mostrará una sección donde nos preguntará si queremos cambiar nuestra zona horaria por ahora le vamos a decir que no.
Configurar nuestro Dominio en Zoho Mail
Vamos a seleccionar nuestro administrador de DNS recomendamos seleccionar OTROS y configurar de acuerdo a los siguientes pasos.
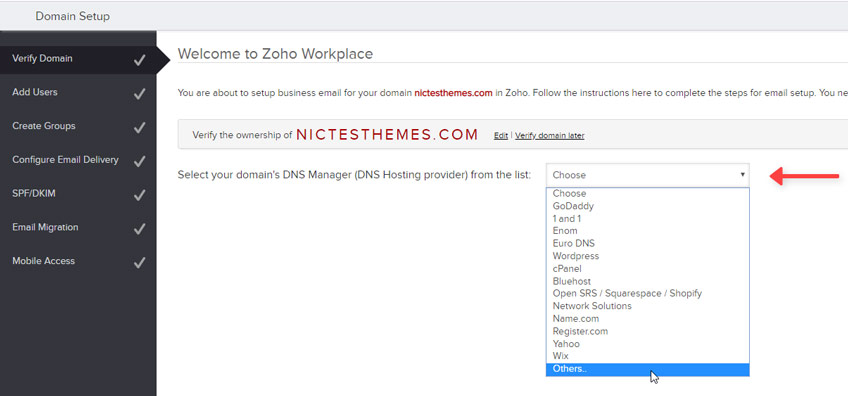
Realizaremos la verificación de nuestro dominio mediante un registro TXT. Seleccionaremos el valor del registro y lo copiamos, debemos ingresar a nuestro hosting para pegar el registro TXT para este tutorial nuestro proveedor de hosting es Google Cloud.
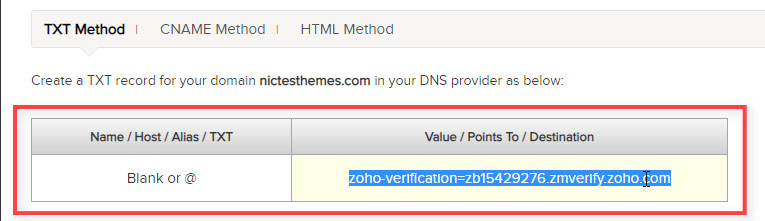
Una vez dentro de nuestra consola de Google Cloud, escribimos en el buscador DNS y damos clic en Cloud DNS.
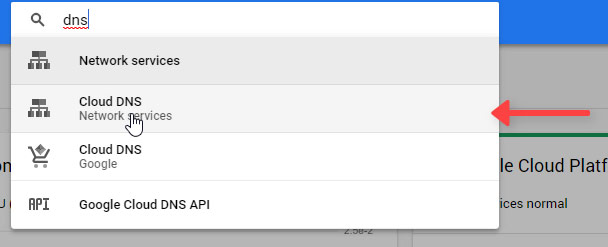
Vamos a ingresar a nuestra zona DNS que previamente hemos creado. En otros proveedores de hosting esta sección se llama DNS Avanzada, y vamos a dar clic en ADD RECORD SET, para agregar nuestro registro TXT. En el tipo de record vamos a seleccionar TXT. Y vamos a pegar el valor del registro que hemos copiado anteriormente, recuerden poner el valor entre comillas, y ahora damos clic en el botón de crear.
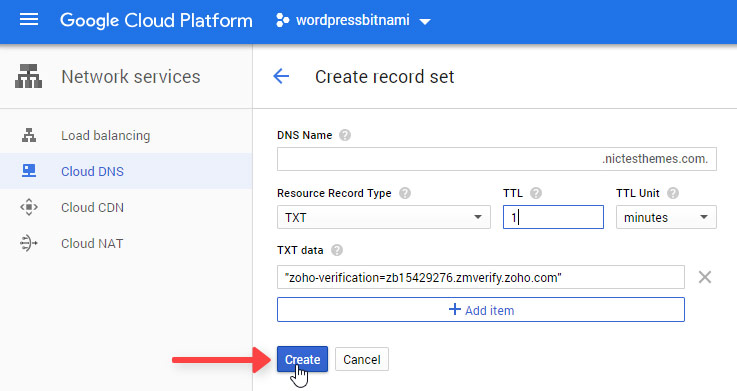
Ahora regresamos a la configuración del dominio en Zoho Mail, y vamos a proceder a con la verificación del registro TXT que hemos creado una vez hayamos esperado el tiempo que hemos colocado en nuestro TTL.
Vamos a dar clic en Proceed to TXT Verification para proceder con la verificación y ahora nos debe mostrar que se ha encontrado el registro y vamos a proceder a dar clic en el botón de Verificar Ahora (Verify Now).
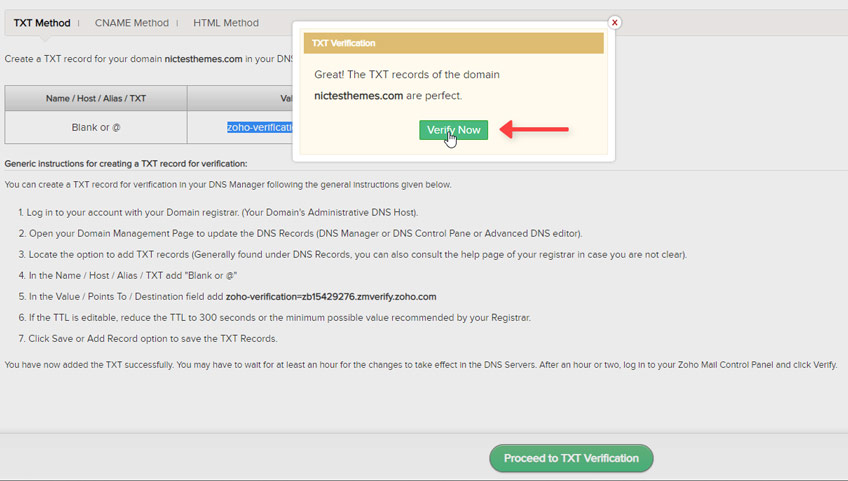
Ahora que ya hemos verificado nuestro dominio vamos a confirmar nuestra cuenta administrativa dando clic en el botón de crear cuenta.
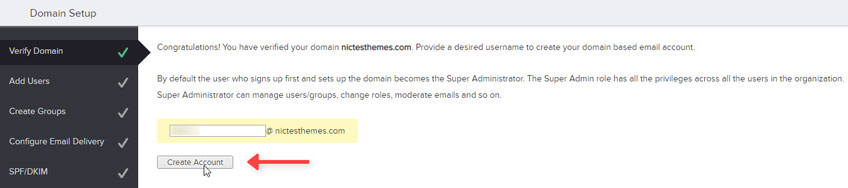
En la siguiente sección podemos agregar los usuarios que necesitemos crear, recuerden que esta prueba gratuita consta de 5 usuarios incluidos los usuarios administrativos, por ahora vamos saltar este paso.
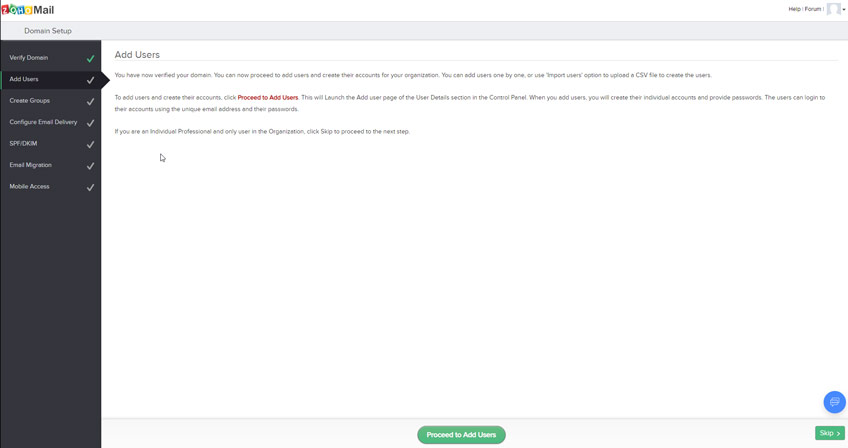
En la siguiente sección podemos crear grupos, por ahora vamos a dar clic en saltar para omitir este paso.
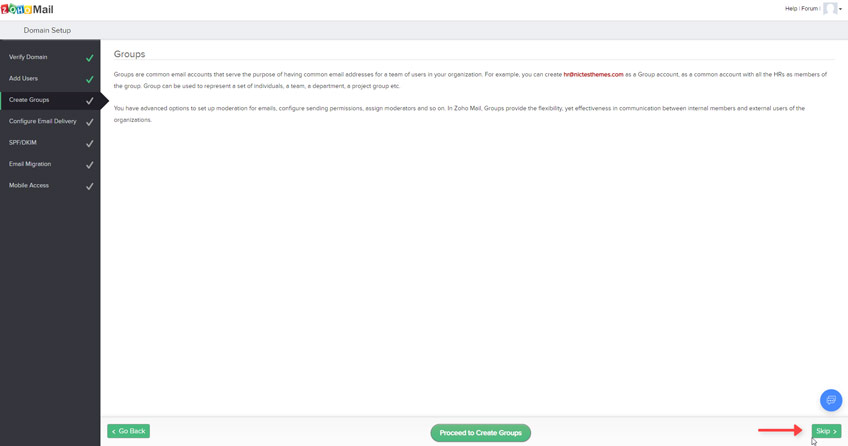
Registros MX
En esta sección vamos a configurar los registros MX, que son fundamentales para la correcta recepción de nuestros correos electrónicos, vamos a copiar las direcciones de nuestros registros MX y su prioridad, para agregar estos registros MX en nuestro hosting. En hosting con cPanel existe una sección llamada Registros MX. En Google Cloud lo haremos dando click en ADD RECORD SET, en nuestra Zona DNS.
Ahora seleccionaremos en el tipo de registro MX, copiaremos y pegaremos los 3 registros MX incluida su prioridad, en Google Cloud se coloca primero la prioridad espacio y luego la dirección de nuestro registro MX.
Una vez creados todos los registros MX daremos clic en el botón de crear, verificamos que estén correctamente creados.
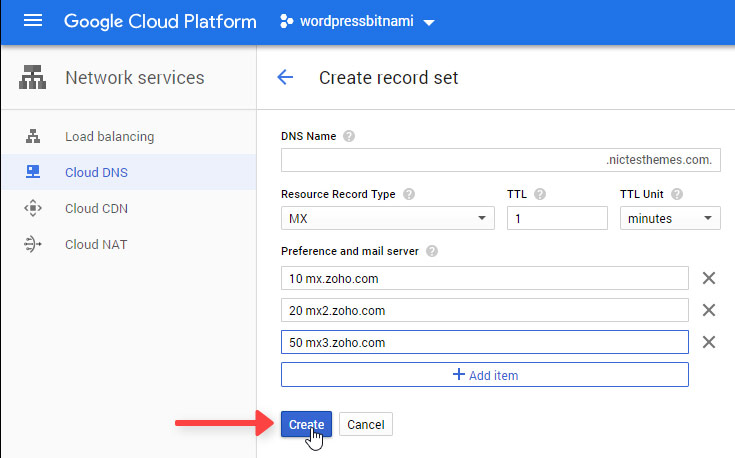
Ahora procederemos a realizar la verificación en Zoho Mail dando clic en el botón de MX LookUp. Nos debe aparecer que nuestros registros MX están correctos en nuestro dominio. Una vez verificados damos clic en OK, y damos clic en botón de SIGUIENTE (Next).
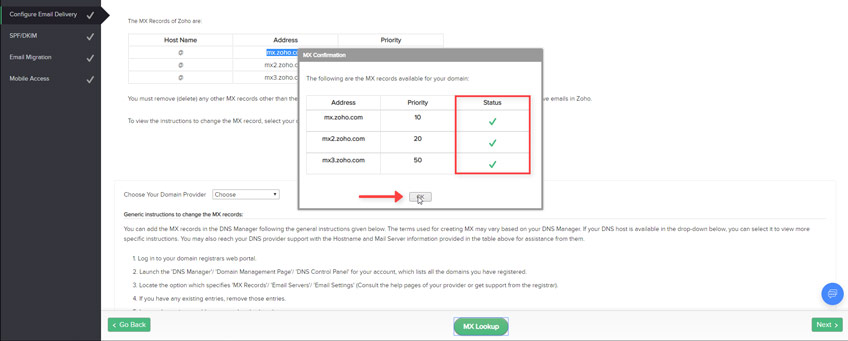
Sender Policy Framework SPF
Ahora configuraremos el SPF, para esto copiaremos el valor TXT y lo pegaremos en nuestros registros DNS, vamos a dar clic en el botón de editar para agregar el nuevo registro TXT, vamos agregar un ítem adicional. Recuerden colocar el registro TXT entre comillas y damos clic en guardar, verificamos que estén correctamente creados.
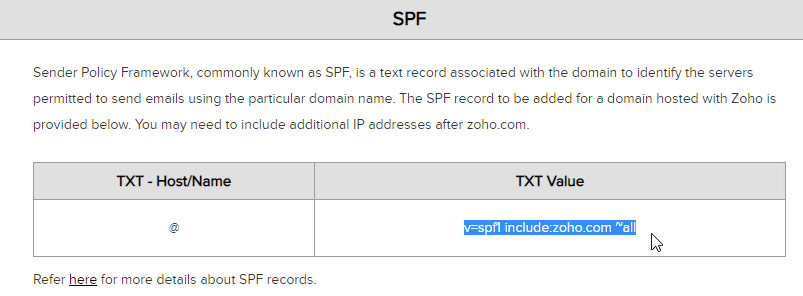
Vamos a proceder con la configuración DKIM. Esto nos garantizara una mejor entrega de nuestros correos. Vamos a dar clic en el botón de Proceder con la Configuración de DKIM (Proceed to Configure DKIM).
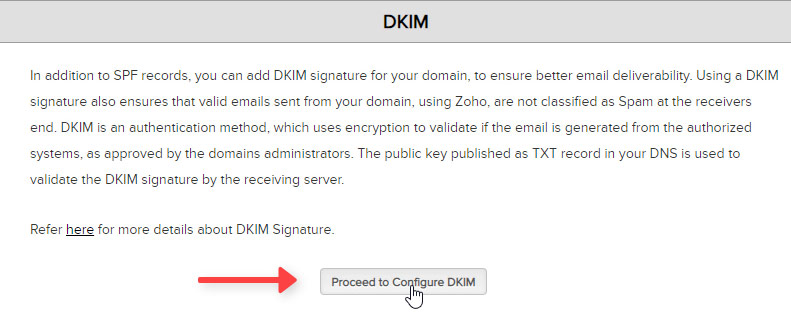
Vamos a dar clic sobre el nombre de nuestro dominio.
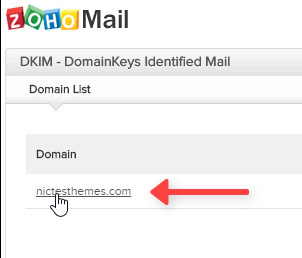
Luego vamos a dar clic en Add Selector, vamos ingresar un valor para el Selector Name, debe ser algo sencillo que recordemos, para este tutorial vamos utilizar NT y damos clic en guardar.
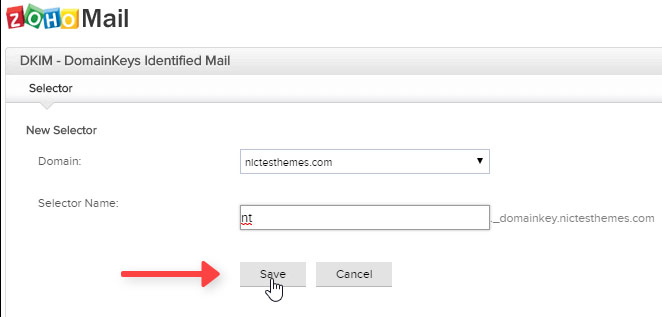
Ahora vamos a copiar el valor TXT Host/Name para pegarlo en nuestros registros DNS, volveremos a nuestro hosting y vamos a dar clic en ADD RECORD SET, y vamos a pegar el Selector Name en nuestro DNS NAME recuerden que solo es el valor antes de nuestro nombre de dominio, ahora vamos a copiar el valor de nuestro registro TXT y lo pegaremos en TXT Data recuerden que el valor debe estar entre comillas y damos clic en crear. Verificaremos que este correcto.
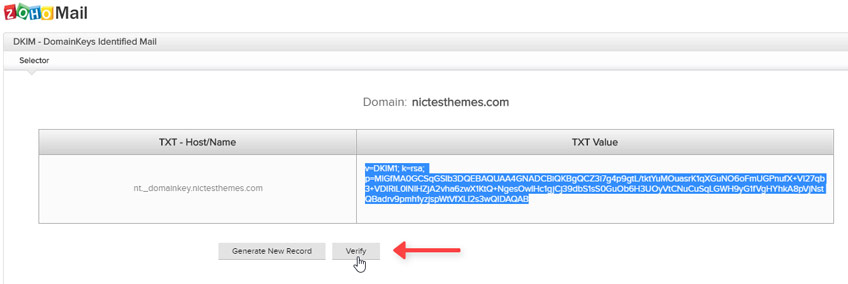
Volveremos a la página de configuración de Zoho Mail y damos clic en verificar, una vez verificado vamos a continuar con la configuración de nuestro correo dando clic en el botón de Back to Setup.
En la siguiente sección nos mostrará cómo migrar nuestros correos electrónicos, por ahora vamos a dar clic en saltar para omitir este paso.
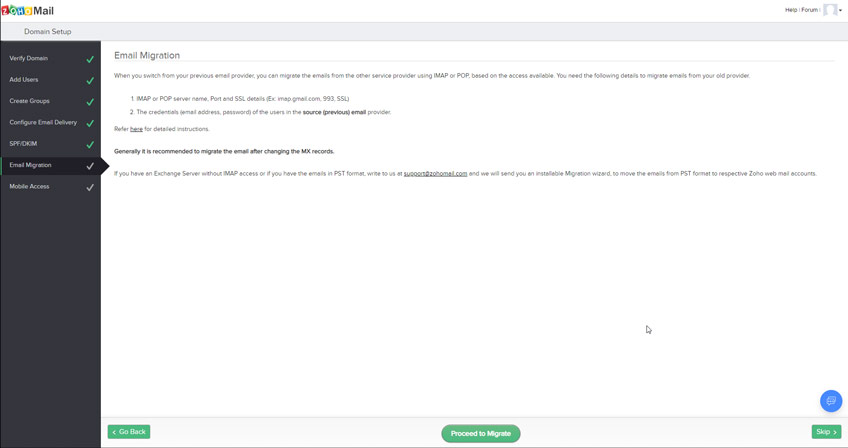
Por último nos mostrará las distintas apps con las que cuenta Zoho Mail deben probarlas ya que esta prueba gratuita solo está habilitada para la web. Por lo pronto vamos a dar clic en saltar.
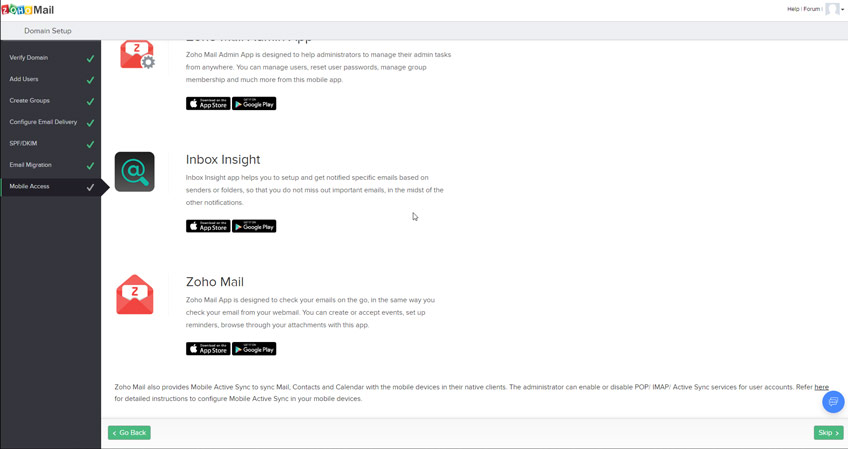
Felicitaciones hemos terminado de configurar nuestros correos corporativos en Zoho Mail. Ahora ingresamos a nuestro correo dando clic en Go To Zoho Workplace.
Vamos a dar clic en MAIL, y vamos a dar clic en el icono de Settings en la parte superior derecha para cambiar nuestro idioma a español. Buscaremos SYSTEM y damos clic en VIEW.
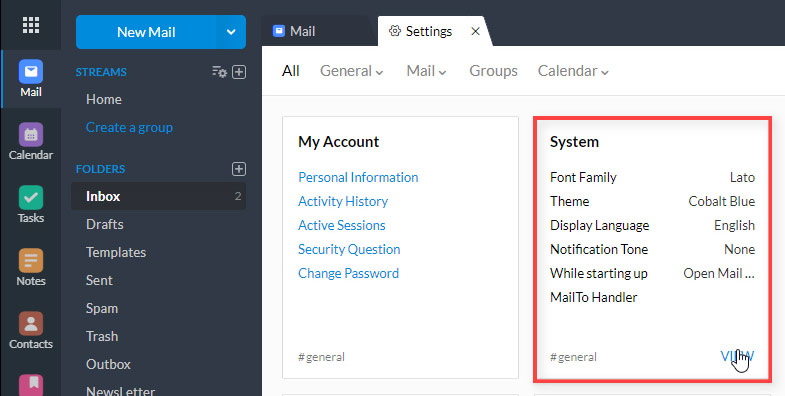
Seleccionamos Español, comprobamos que esté seleccionado español y vamos a nuestro inbox y actualizaremos la página, con esto hemos terminado de configurar en español nuestro correo personalizado.
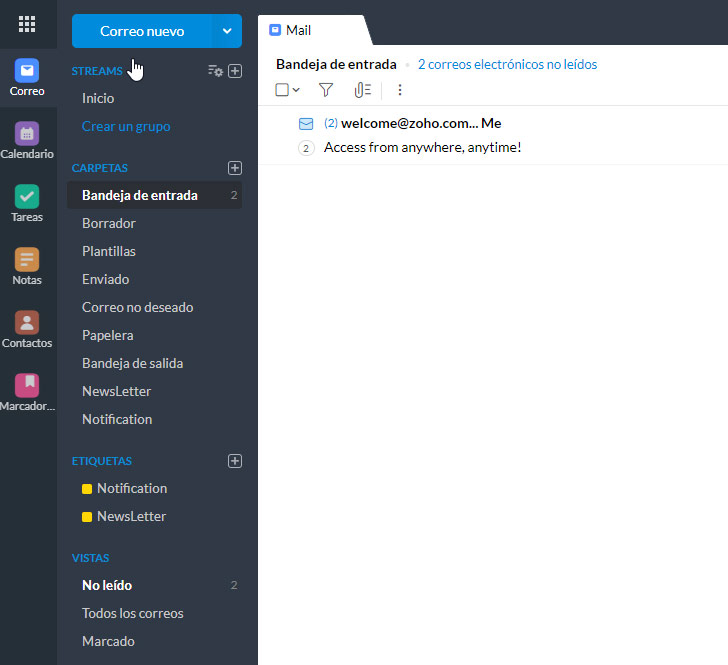
Bonus:
Configurar Zoho Mail Plugin en WordPress
Vamos ingresar a la administración de nuestro WordPress, damos clic en Plugins y Añadir Nuevo.
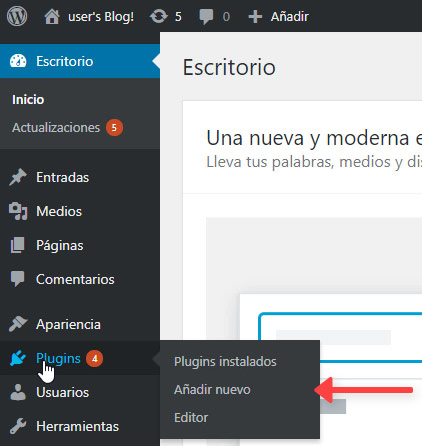
Vamos a buscar Zoho Mail for WordPress, una vez encontrado vamos a dar clic en instalar ahora y luego en activar.
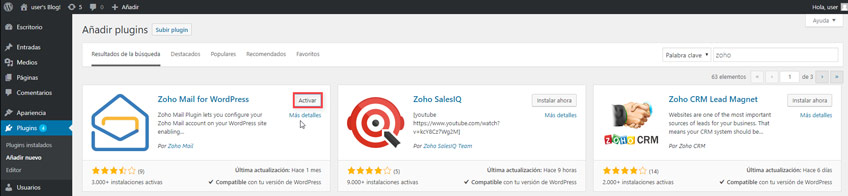
Ahora vamos a ir a Zoho Mail y hacemos clic en Configurar Cuenta (Configure Account), ahora hacemos clic en el link de la parte superior Zoho OAuth Creation para crear las credenciales.
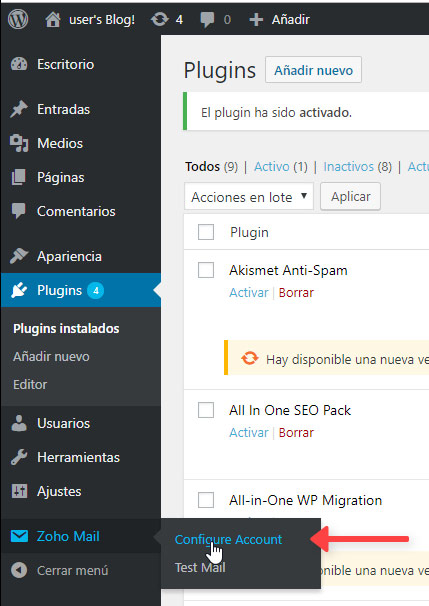
Vamos a dar clic en el botón de Agregar ID de Cliente.
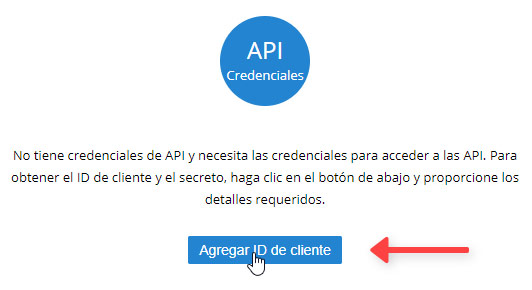
Ingresamos nuestro nombre de cliente, nuestro dominio, ahora necesitamos copiar nuestra url de re-dirección que encontramos en la configuración del plugin en WordPress, y la pegamos en las URIs de re-direccionamiento autorizados, y damos clic en el botón de crear.
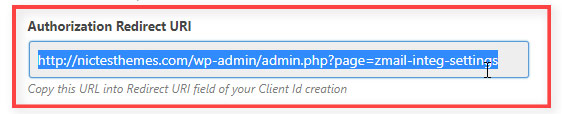
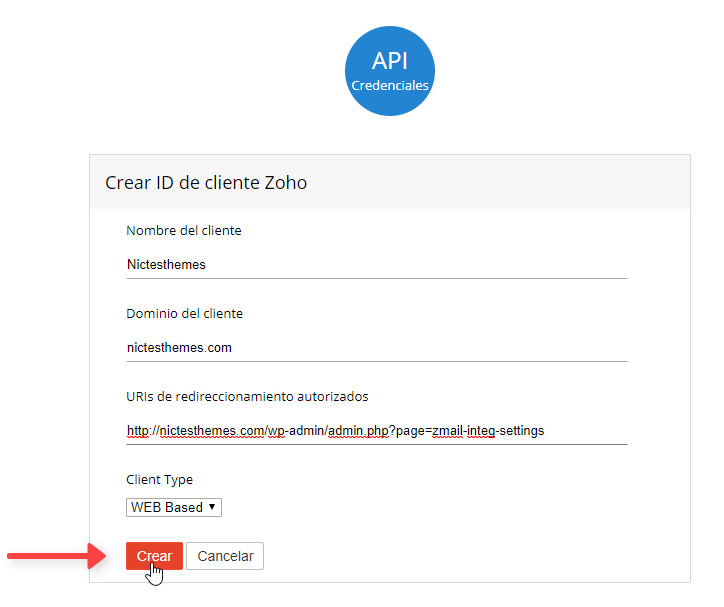
Una vez creadas nos mostrar los datos que debemos ingresar en WordPress ID de Cliente (Client ID) y Secreto del Cliente (Client Secret), copiaremos los datos y los pegaremos en la configuración del plugin Zoho Mail, ahora colocaremos nuestra cuenta de correo y asignamos un nombre de para nuestro correo y damos clic en Autorizar (Authorize). Ahora damos clic en aceptar. Debemos recibir el mensaje de acceso garantizado.
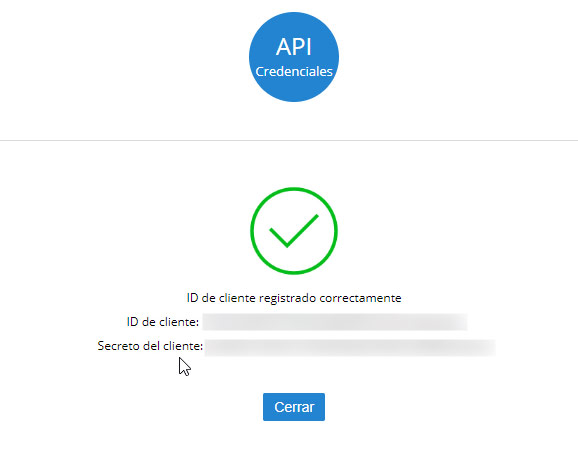
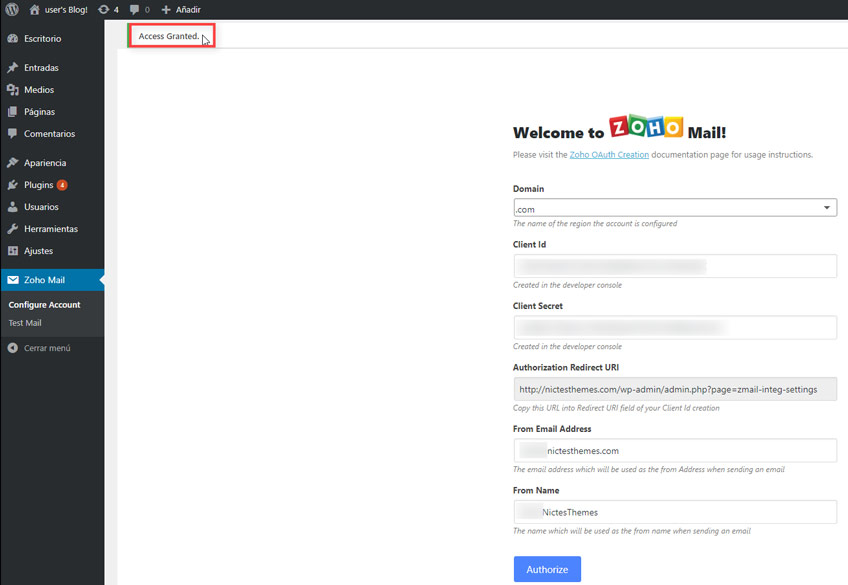
Si tienes alguna duda sobre este tutorial o preguntas generales sobre Zoho Mail,WordPress o Google Cloud, déjanos un comentario.
Si conoces otra alternativa a Zoho Mail gratuita compártela en los comentarios.
Si te ha gustado este tutorial recuerda suscribirte a nuestro canal de YouTube, compartir este artículo en redes sociales.