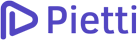En este tutorial, aprenderemos a asignar y configurar dominios para nuestras instalaciones de WordPress con Bitnami en Google Cloud Platform.
Uno de los pasos finales antes de implementar nuestro sitio web WordPress en Google Cloud Platform es configurar un nombre de dominio, para que apunte a los servidores de Google.
Con la mayoría de los proveedores de dominios o hosting (GoDaddy, Hostgator, BlueHost, etc), configurar un nombre de dominio es relativamente fácil. En Google Cloud Platform debemos seguir varios pasos para configurar correctamente nuestro nombre de dominio.
Antes de comenzar este tutorial, ya deberíamos haber comprado nuestro nombre de dominio. La mayoría de los dominios .com generalmente se venden por alrededor de $12 Dólares o menos, en Godaddy podemos particularmente encontrar dominios .com desde un 1 dólar para el primer año. Tambien recomendamos Google Domains.
Para registrar un dominio:
- Visite un proveedor de nombre de dominio.
- Busque el dominio que desea comprar.
- Agrégalo a su carrito.
- Pagar.
Una vez que haya registrado un nombre de dominio y haya configurado un sitio web de WordPress en Google Cloud, estará listo para comenzar este tutorial.
Hay 5 pasos en este tutorial:
- Reservar una IP Estática en Google Cloud.
- Crear una zona DNS en Google Cloud.
- Configurar el DNS en Google Cloud.
- Configurar los Nombres de Servidores.
- Editar las URL de WordPress.
Reservar una IP Estática en Google Cloud
Debemos ingresar con nuestra cuenta de Google Cloud y vamos a dar clic en Console y una vez en nuestro Escritorio (Dashboard) de Google Cloud Platform. Vamos a dar clic en el menú de navegación en la esquina superior izquierda, con el menú desplegado buscamos “VPC Network” y damos clic en “External IP Address”.
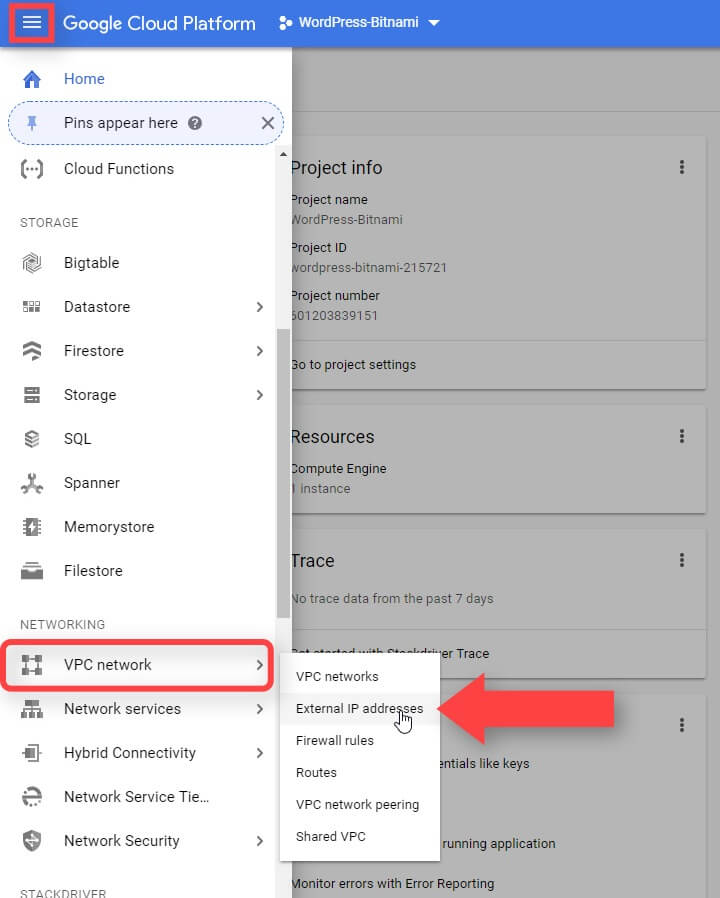
Ya en la página de “External IP Address” vamos a dar clic en la flecha hacia abajo debajo de la columna “Type” y seleccionamos “Static” para la dirección IP externa que está conectada a nuestra instancia (Método recomendado).
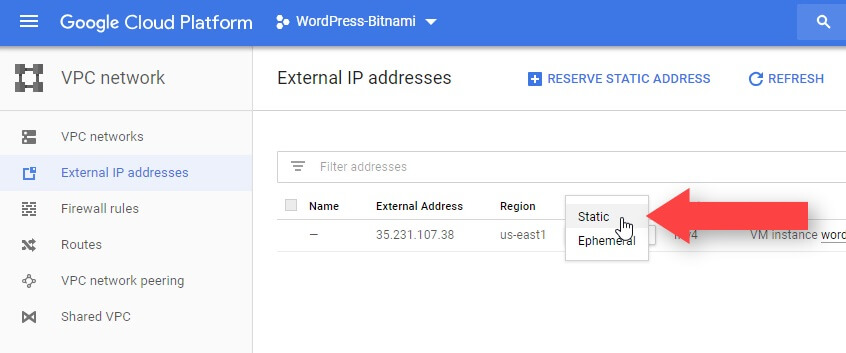
Ahora vamos a Reservar una nueva IP estática y asignarle un nombre, para esto vamos a colocar un nombre y dar clic en “RESERVE”.
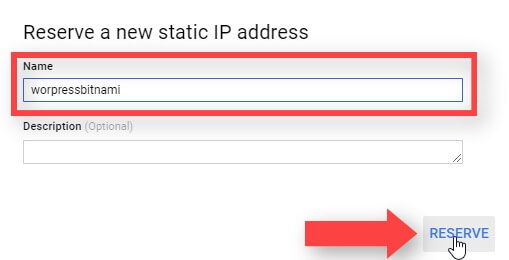
Confirmaremos que nuestra IP sea estática y copiaremos esta IP para el siguiente paso.
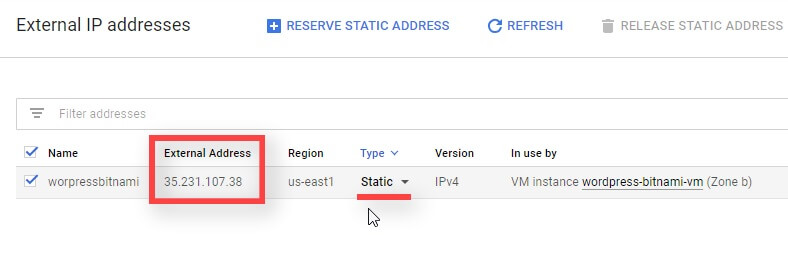
Crear una zona DNS en Google Cloud
El siguiente paso es crear una zona DNS Cloud en Google Cloud Platform, para esto vamos a dar clic en el menú de navegación en la esquina superior izquierda, una vez desplegado el menú buscamos “Network services” y damos clic en “Cloud DNS”.
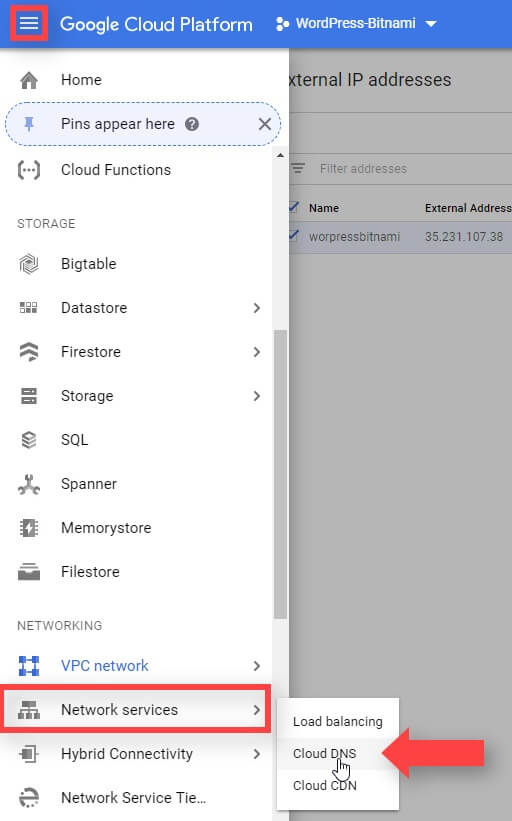
Por defecto Google habilitara “Google Cloud DNS API” si aun no lo tenemos activado. Una vez esté habilitado vamos a dar clic en “Create zone” para crear nuestra zona DNS.
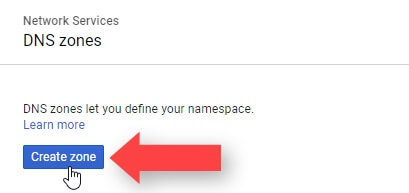
Ahora aquí debemos colocar el nombre de nuestro sitio web en “Zone name” y en el “DNS name” vamos a colocar nuestro nombre de dominio raíz, y damos clic en el botón “Create”.
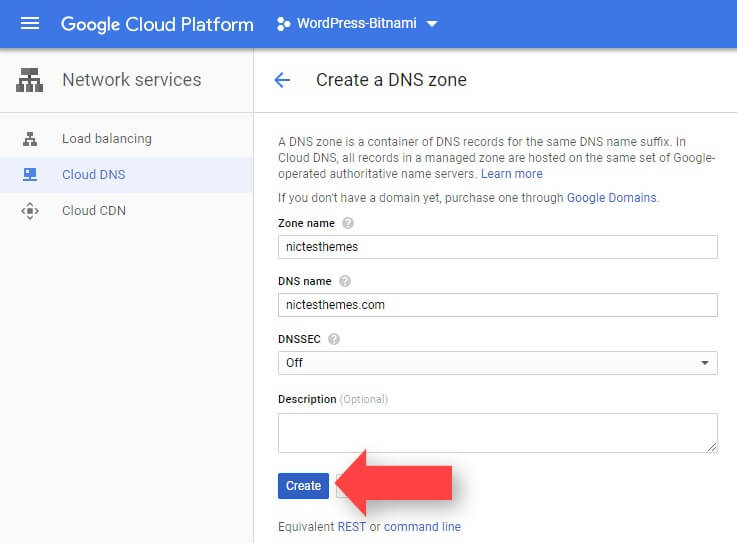
Configurar el DNS en Google Cloud
Después de crear nuestra zona DNS, vamos a dar clic en “Add record set” que aparece en la página siguiente.
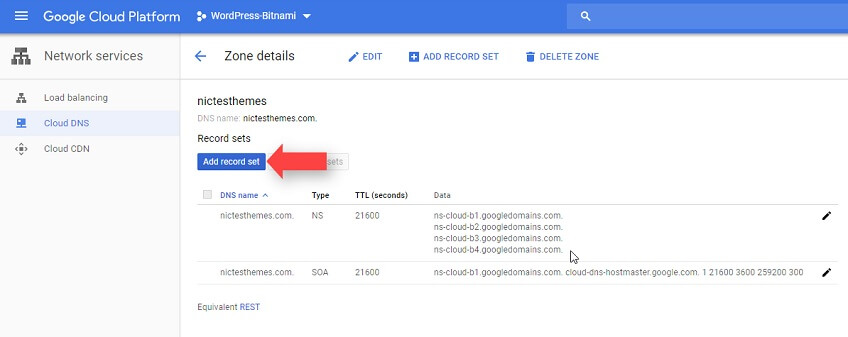
Vamos a agregar nuestro primer registro DNS, con el cual nuestra IP estática apuntará a nuestro nombre de dominio. Este registro es tipo A. Y en el campo “IPv4 Address” pegaremos nuestra IP y damos clic en “Create”.
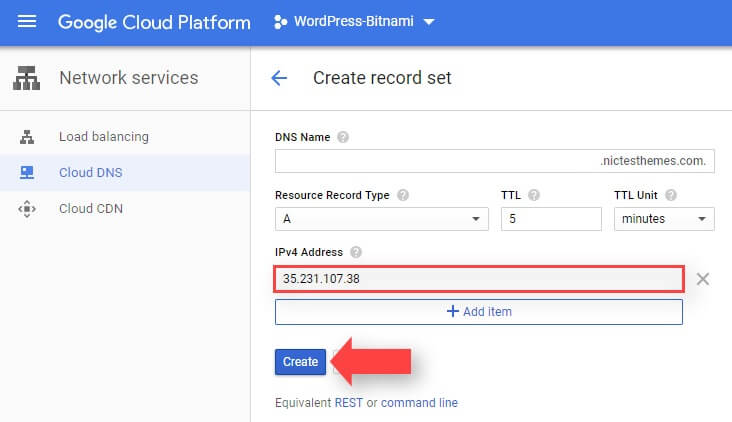
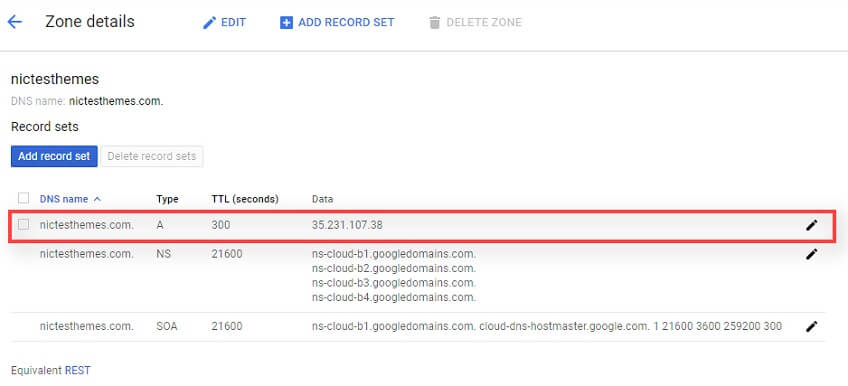
A continuación, crearemos un registro CNAME. En el campo “DNS Name” ingresamos “www”. En “Resource Record Type”, seleccionamos “CNAME”. En “Canonical name”, ingresamos nuestro nombre de dominio sin www, y damos clic en el botón “Create”.
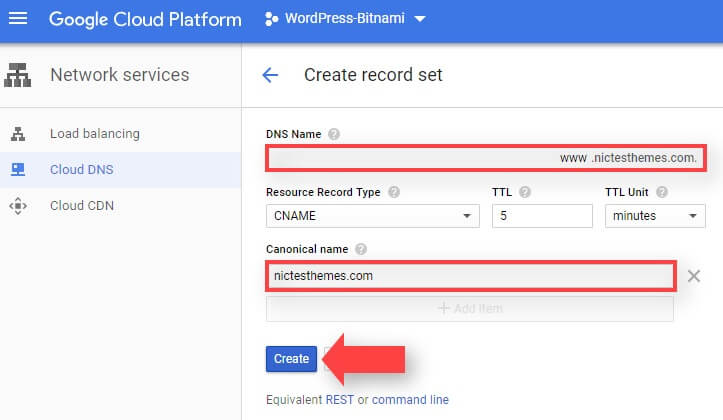
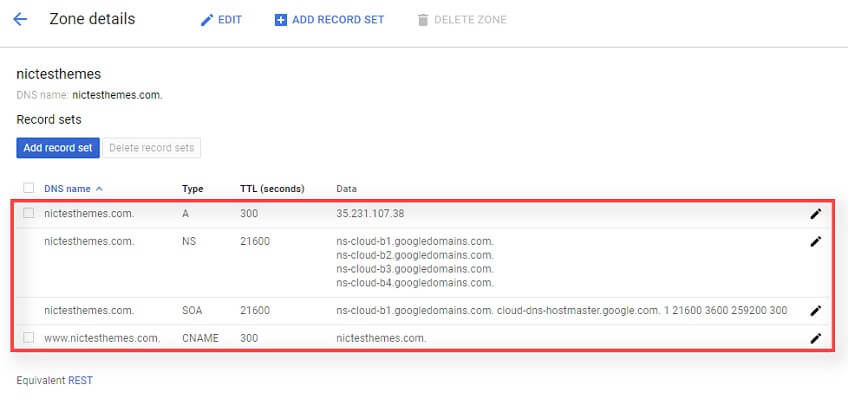
Configurar los Nombres de Servidores
Una vez configurado nuestros registros DNS y verificado que contamos con los 4 registros necesarios: A, CNAME, SOA y NS.
Nota: Los registros SOA y NS son generados automáticamente por Google una vez creada nuestra zona DNS.
Vamos a copiar los cuatro registros de “NS” que son los nombres de nuestros servidores (Name Servers), los cuales debemos ingresar en nuestro proveedor de Dominio, para apuntar nuestro dominio a nuestra instalación de WordPress en Google Cloud.
Para este tutorial nuestro proveedor de dominio es GoDaddy, una vez ingresado en nuestra cuenta de GoDaddy vamos a ubicar el dominio que queremos apuntar a Google Cloud, y vamos a ingresar a la zona DNS, y procederemos a pegar los cuatro registros “NS” de nuestros nombres de dominios y guardamos los cambios.
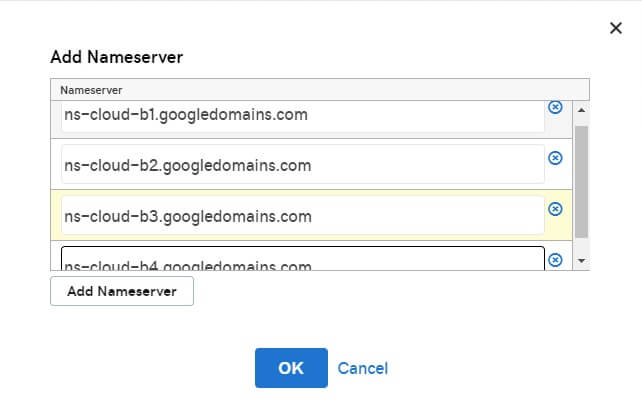
Editar las URL de WordPress
Nota: Si está utilizando la versión de instalación de WordPress con Bitnami debe seguir al siguiente paso.
Este último paso vamos ingresar a nuestra instalación de WordPress a través de nuestra IP estática. Debemos asegurarnos de haber seguido los pasos previos en este tutorial y comprobar que tengamos nuestra IP estática.
Vamos a copiar nuestra IP estática seguido de /wp-admin. Acá ingresamos nuestro usuario y clave para acceder a nuestra instalación de WordPress en Google Cloud. Una vez en nuestro escritorio de WordPress vamos a dar clic en “Ajustes” > “Generales” y vamos a cambiar los campos de “Dirección de WordPress (URL)” y “Dirección del sitio (URL)” por nuestro dominio, y damos clic al final de la página en el botón “Guardar cambios”.
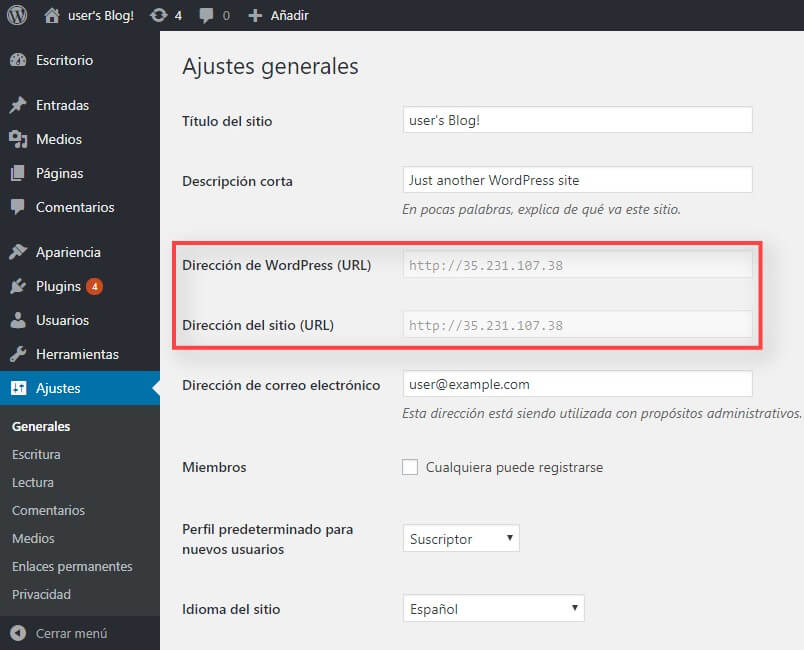
Comprobamos que podamos ingresar en nuestro sitio web a través de nuestro nombre de dominio.
Editar las URL de WordPress version Bitnami en Google Cloud
Para editar la URL de WordPress versión Bitnami debemos ingresar a nuestro Escritorio (Dashboard) de Google Cloud Platform y hacer clic en el menú de navegación en la esquina superior izquierda, y buscamos “Compute Engine” y damos clic en “VM Instances”.
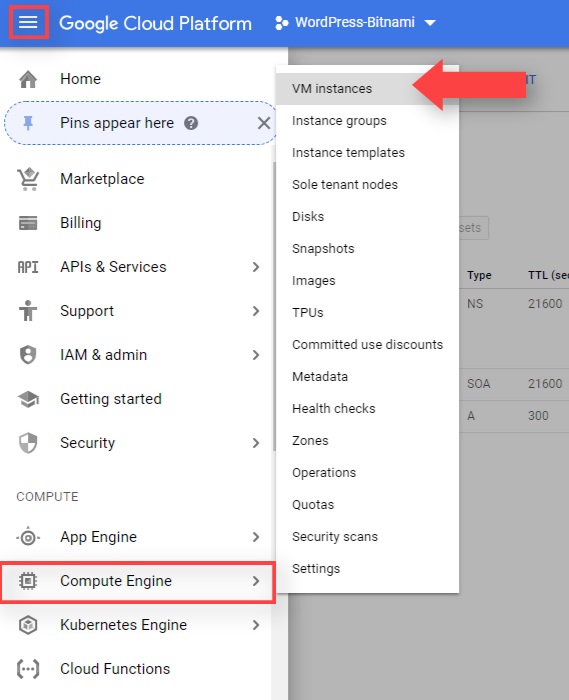
Ahora vamos a conectarnos a nuestra instancia vía SSH.
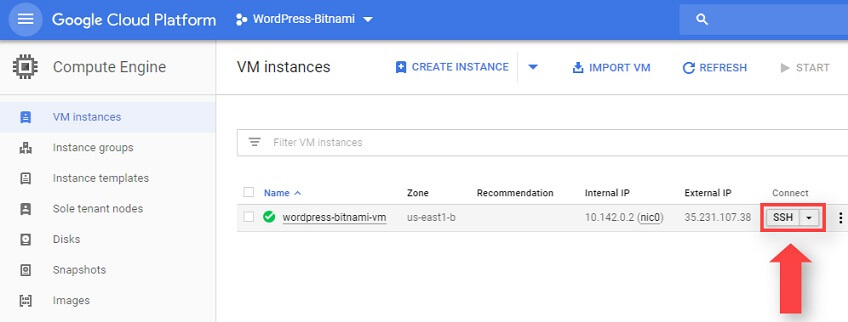
Una vez ingresemos vamos a ingresar el siguiente comando.
sudo nano /opt/bitnami/apps/wordpress/htdocs/wp-config.php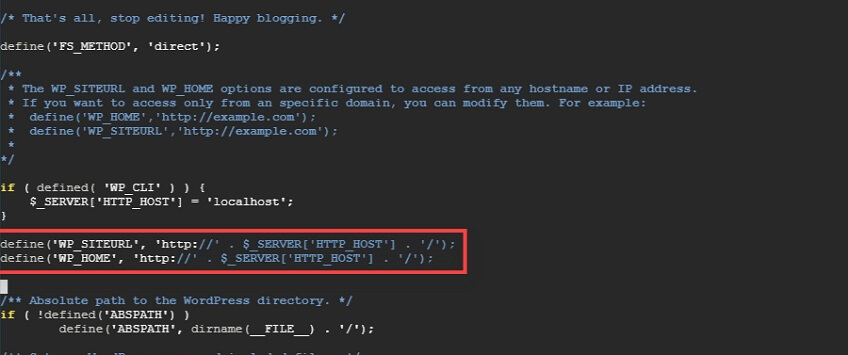
Ahora vamos a buscar estas líneas:
define('WP_SITEURL', 'http://' . $_SERVER['HTTP_HOST'] . '/');
define('WP_HOME', 'http://' . $_SERVER['HTTP_HOST'] . '/');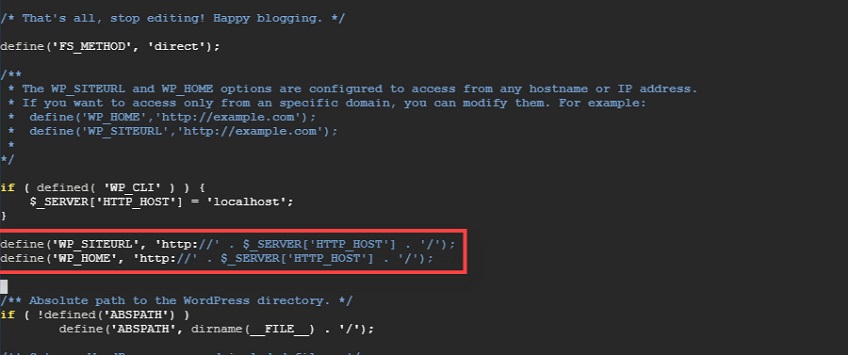
Y las vamos a reemplazar por estas:
define('WP_HOME','http://dominio.com');
define('WP_SITEURL','http://dominio.com');Recuerde reemplazar la versión de DOMINIO con el www. o sin www. de acuerdo a su preferencia. Por ejemplo:
define ('WP_SITEURL', 'http://www.dominio.com/');
define ('WP_HOME', 'http://www.dominio.com/');
Si ya ha configurado el certificado SSL para su dominio, debe sustituir el http: // en el código anterior por https: //. Por ejemplo:
define ('WP_SITEURL', 'https://www.dominio.com/');
define ('WP_HOME', 'https://www.dominio.com/');Por último, ingrese CTRL + X, luego Y, para guardar y salir del archivo.
Comprobamos que podamos ingresar en nuestro sitio web a través de nuestro nombre de dominio.
Asegúrese de verificar la estructura de enlaces permanentes de su sitio web. Esta configuración a menudo presenta problemas después de cambiar la configuración de su nombre de dominio. Para evitar estos problemas vamos a ir “Ajustes” > “Enlaces Permanentes” y cambiamos a la estructura que prefiramos y damos clic en “Guardar cambios”
Si tiene alguna pregunta sobre este tutorial o preguntas generales sobre WordPress en Google Cloud Platform, déjenos un comentario.