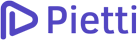Cómo Instalar WordPress Gratis en Google Cloud
En esta lección, aprenderemos a configurar e instalar WordPress en Google Cloud Platform utilizando la versión Bitnami de WordPress en Google Cloud.
Ejecutar WordPress en Google Cloud le permite aprovechar toda la potencia de Google Cloud Platform y llevar su sitio web de WordPress al siguiente nivel.
Al momento de escribir este tutorial Google Cloud está ofreciendo $300 Dólares o 12 Meses Gratis, lo que primero se cumpla. Debemos aprovechar esta promoción ya que podemos tener nuestros proyectos en uno de los mejores servidores que existen actualmente bajo la infraestructura de Cloud Hosting de Google.
Para comenzar, siga el video anterior. Si algo no te queda claro, en este artículo detallaremos paso a paso como instalar nuestro WordPress en Google Cloud y dejarlo listo para trabajar.
Nota: Antes de comenzar este tutorial, ya debería haber creado una cuenta de Google Cloud Platform. Es un proceso muy sencillo, una vez tengamos nuestra cuenta de Google Cloud Platform vamos ingresar a nuestra cuenta.
Comencemos.
Hay 4 pasos en este tutorial:
- Lancemos (Launch) WordPress en Compute Engine.
- Configurar Instalación de WordPress en Google Cloud.
- Iniciar sesión en nuestra Instalación de WordPress en Google Cloud Platform (GCP).
- Cambiar el Idioma de Nuestro WordPress a Español.
Deploy WordPress
Una vez ingresado en nuestro cuenta vamos a dar clic en Console para entrar a nuestro escritorio (Dashboard) en Google Cloud. Ahora vamos a darle click en la parte superior izquierda donde Google ha creado por defecto nuestro primer proyecto “My First Project” y vamos a dar click en “NEW PROJECT”, para crear un nuevo proyecto al cual Vamos a llamar WordPress-Bitnami.
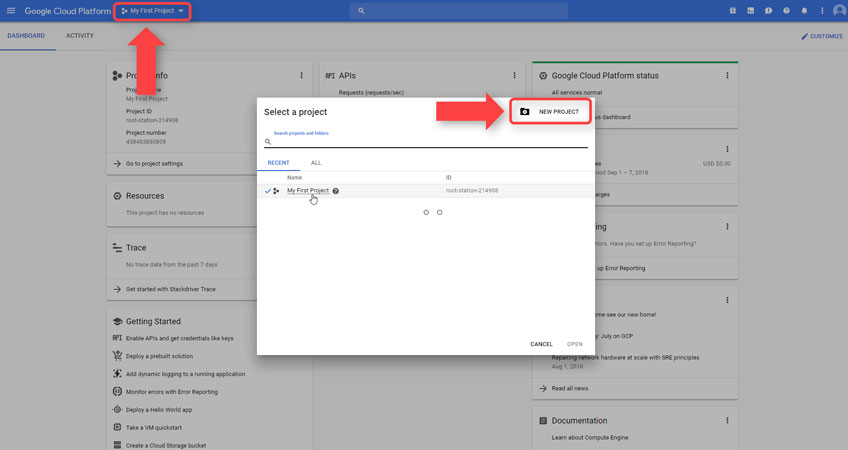
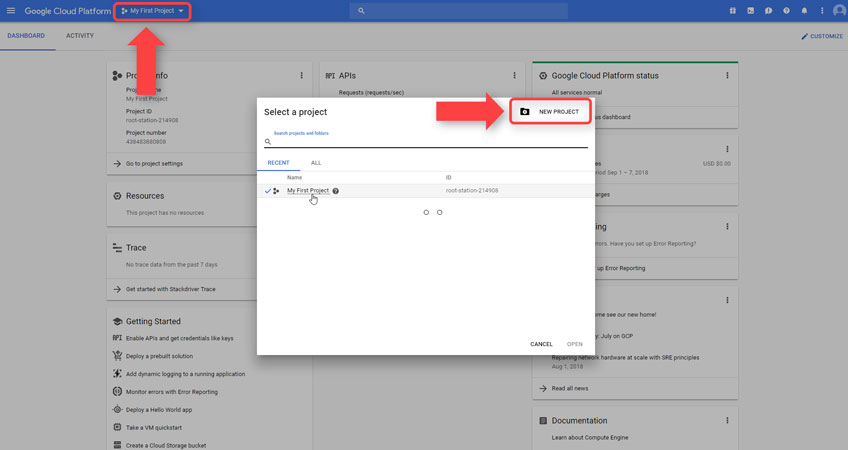
Una vez creado nuestro proyecto lo vamos a seleccionar dando clic nuevamente en la parte superior izquierda y seleccionado el proyecto creado.
Ahora vamos a darle click a nuestro menú de navegación y una vez desplegado vamos a dar clic en Marketplace.
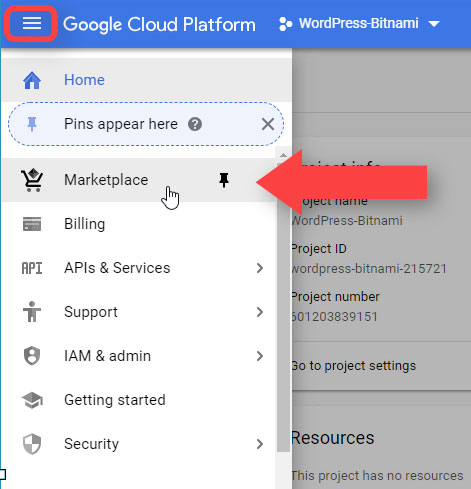
Ahora vamos utilizar el buscador para encontrar la versión correcta a instalar que para este tutorial es “WordPress Certified by Bitnami”.
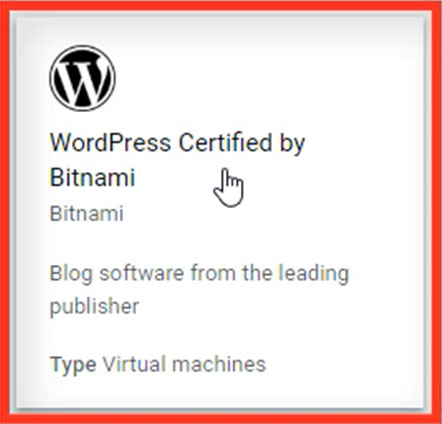
Vamos a Dar clic en “LAUNCH ON COMPUTE ENGINE” para abrir la página de configuración e implementación de WordPress en Google Cloud con Bitnami.
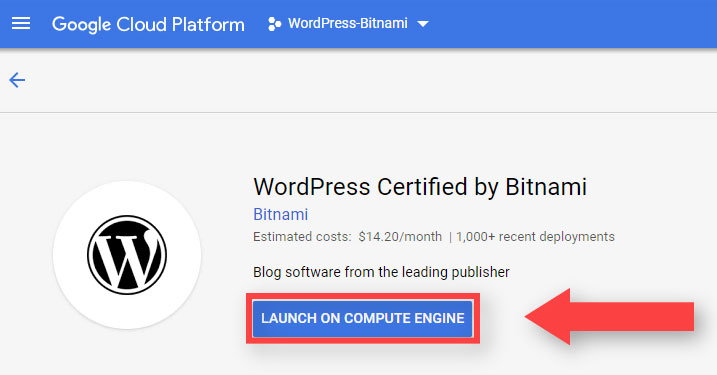
Configurar Instalación de WordPress en Google Cloud.
Complete los campos para elegir la configuración de instalación de WordPress correcta. La configuración que se muestra arriba es óptima para un sitio web o blog mediano en WordPress, sin embargo, la zona que seleccione debe representar dónde se concentrará la mayor parte del tráfico de su sitio web o target mercado.
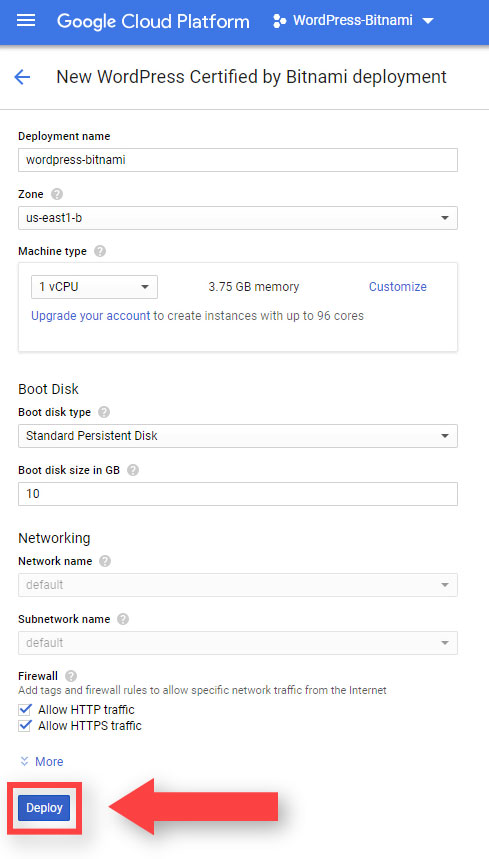
Para conocer un poco más de estas zonas puede hacer clic en este enlace: Regions and Zones Google Cloud.
Según las características que seleccionemos para nuestra instalación será el costo estimado del servicio.
Para este tutorial vamos a seleccionar como nombre de nuestro Deployment name (Nombre de implementación) “wordpress-bitnami” en la zona vamos a seleccionar “us-east1-b” en Machine type vamos seleccionar “small (1 shared vCPU) 1.7GB memory” en Boot Disk (Disco de Inicio) “SSD Persistent Disk”, en Boot disk size in GB vamos a dejarlo por defecto en “10”.
Iniciar sesión en nuestra Instalación de WordPress en Google Cloud Platform (GCP).
Una vez terminado el proceso de instalación de nuestro WordPress nos aparecerán nuestros datos de ingreso. Nuestra dirección (Site address), Admin URL, Usuario (Admin user) y Clave (Admin password), Instance, etc, y más datos que debemos guardar. Estos datos como el usuario y clave es recomendables cambiarlos por seguridad.
Copie su nombre de usuario y contraseña desde la página de instalación y haga clic en el enlace para acceder a la administración de WordPress en Google Cloud, que en este caso será compuesto por una IP asignada por Google.
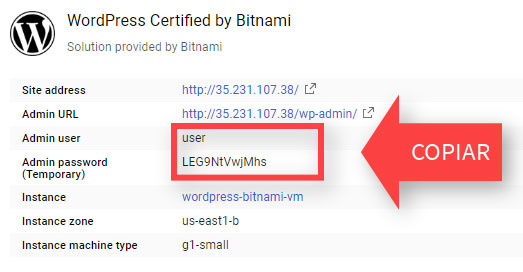
Pegue su nombre de usuario y contraseña, luego haga clic en el botón Iniciar sesión (Log In) para acceder a nuestro Escritorio (Dashboard) de WordPress en Google Cloud.
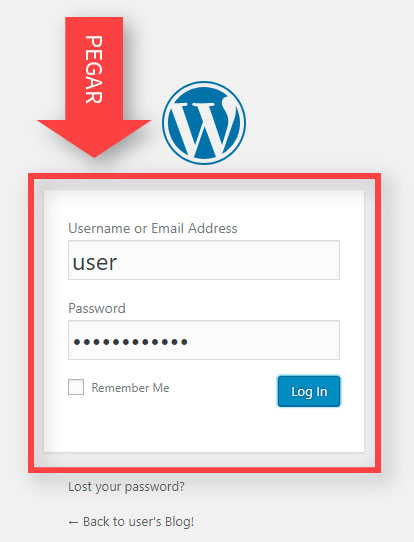
Cambiar el Idioma de Nuestro WordPress a Español.
Por último paso en este tutorial vamos a cambiar el idioma de nuestro sitio web a Español, ya que por defecto la instalación de WordPress en Google Cloud con Bitnami instala nuestra versión de WordPress en Ingles. Para esto vamos a dar clic en “Settings” > “General” y en “Site Language” vamos a buscar es Español.
Existen varias versiones de Español según el país sin embargo la versión que es más completa en su traducción para los distintos plugins o temas es Español solo por eso seleccionaremos esta opción.
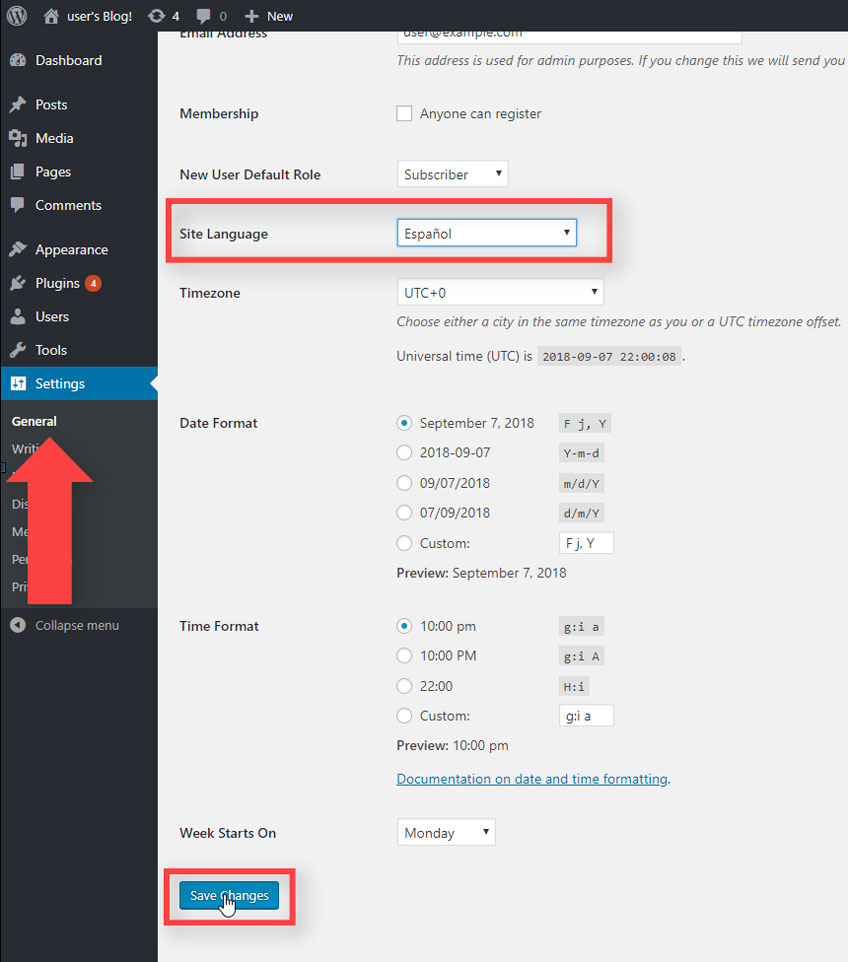
Su nuevo sitio web de WordPress está configurado y listo para funcionar.
Si tienes alguna pregunta sobre está lección, participa en la discusión del curso.